
Justin Duino
Webcam sulit ditemukan dan mahal saat ini. Jika Anda sudah bosan dengan webcam yang kecil dan terintegrasi di komputer Windows 10 Anda, coba gunakan kamera di ponsel Android Anda. Berikut cara kerjanya.
Jika Anda memiliki smartphone Android yang lebih baru, kamera belakang memiliki sensor yang jauh lebih baik daripada kebanyakan laptop Windows dan beberapa webcam yang lebih murah di pasaran. Percayai kita—ini adalah salah satu cara tercepat untuk meningkatkan game konferensi video Anda.
TERKAIT: 12 Tips untuk Konferensi Video Saat Anda Bekerja Dari Rumah
Anda dapat mencoba menggunakan aplikasi Android platform konferensi video, tetapi jika Anda bergabung dengan panggilan kerja, Anda mungkin ingin menggunakan komputer Windows sebagai gantinya. Dengan cara ini, Anda dapat mengakses semua program yang Anda butuhkan untuk menyelesaikan pekerjaan dari rumah.
Anda dapat menggunakan smartphone Android Anda (baik kamera depan dan belakang) sebagai webcam nirkabel dengan aplikasi DroidCam di ponsel Anda dan aplikasi DroidCam Client untuk Windows 10. Ini berfungsi dengan sebagian besar aplikasi panggilan video populer di Windows (kecuali Windows Store versi Skype).
Anda juga dapat terhubung melalui USB, tetapi ini memerlukan beberapa penyesuaian tingkat lanjut. Versi gratis aplikasi hanya mendukung definisi standar. Jika Anda ingin video resolusi tinggi (720p HD), Anda harus membeli aplikasi DroidCamX $5.
Iklan
Mulailah dengan mengunduh dan menginstal aplikasi Android Webcam Nirkabel DroidCam di ponsel cerdas Anda. Selanjutnya, unduh dan instal DroidCam Client untuk Windows 10 dari situs web Dev47Apps. Pastikan ponsel Android dan komputer Windows 10 Anda berada di jaringan Wi-Fi yang sama.
Buka aplikasi Android DroidCam dan berikan izin untuk mengakses kamera dan mikrofon. Setelah Anda menyelesaikan tutorial, Anda akan melihat layar aplikasi utama yang berisi detail koneksi Wi-Fi.
Di komputer Windows Anda, buka DroidCam Client. Klik tombol Wi-Fi untuk memulai proses koneksi. Ketik “IP Perangkat” dari aplikasi Android DroidCam.
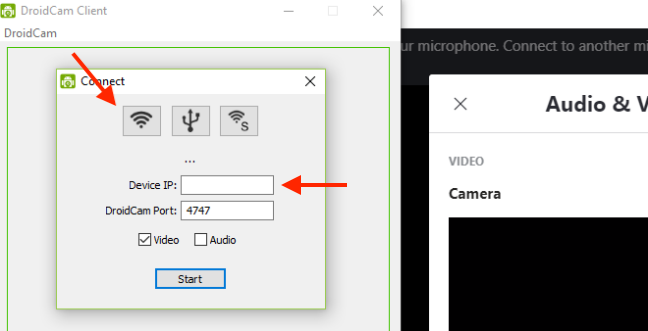
Kemudian akan muncul di bagian “Wifi IP”.
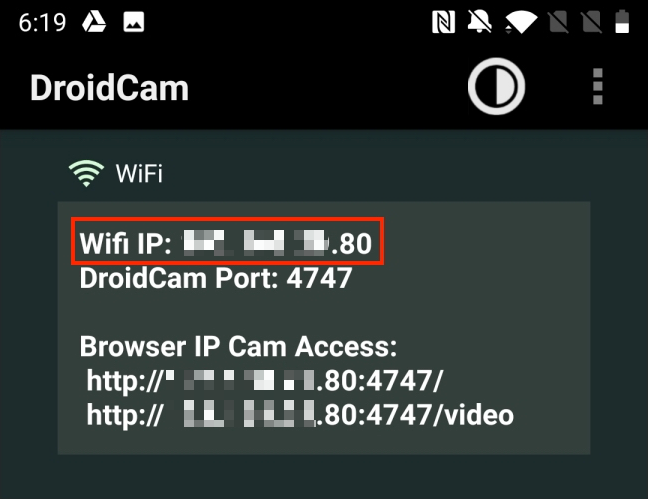
Jika mau, Anda dapat memilih opsi “Audio” untuk menggunakan mikrofon ponsel Anda. Setelah selesai, klik “Mulai.”
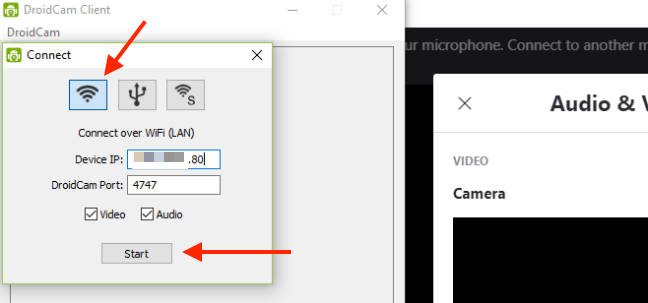
Kamera smartphone Android Anda sekarang diaktifkan sebagai webcam. Anda dapat melihat pratinjau langsung di aplikasi DroidCam.
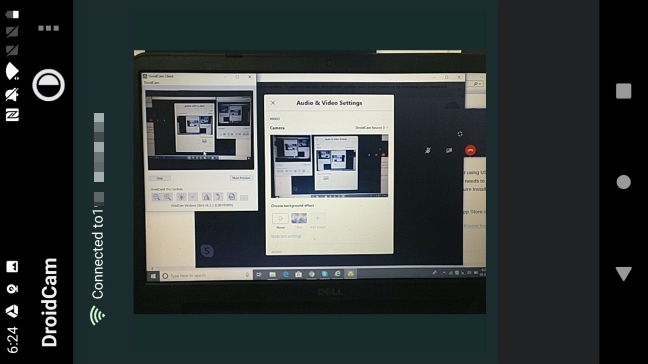
DroidCam sekarang akan menjadi webcam default untuk semua aplikasi konferensi video. Jika tidak, buka pengaturan audio dan video aplikasi konferensi video Anda untuk mengalihkan default ke DroidCam.
TERKAIT: 6 Kegunaan Konferensi Video Gratis Terbaik
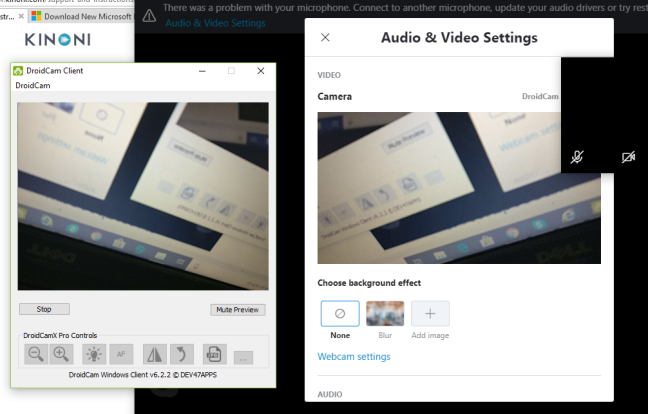
Misalnya, di aplikasi Skype, Anda akan menemukan opsi ini di Pengaturan > Pengaturan Audio dan Video. Di sini, klik panah tarik-turun di sebelah “Kamera”, lalu pilih “DroidCam” sebagai sumbernya.
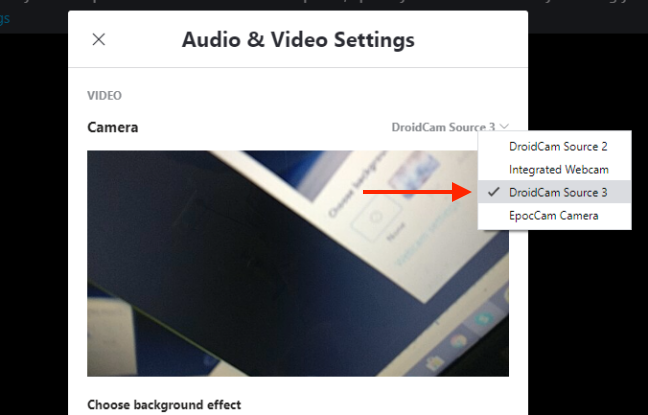
Iklan
Jika Anda ingin beralih ke kamera depan, ketuk tombol Menu di aplikasi Android DroidCam dan buka Pengaturan > Kamera > Depan.
Sekarang, yang harus Anda lakukan adalah mengatur ponsel Anda pada ketinggian dan sudut yang tepat. Anda cukup menyandarkannya ke layar laptop Anda, tetapi kita sarankan untuk membeli tripod atau dudukan smartphone.
Tidak memiliki ponsel Android? Anda juga dapat menggunakan iPhone atau kamera digital sebagai webcam.
TERKAIT: Cara Menggunakan iPhone Anda sebagai Webcam