
Untuk meningkatkan kinerja PC Anda dan menjaganya tetap bersih, Anda harus secara teratur menghapus berbagai cache di PC Anda. Kita akan menunjukkan cara melakukannya di Windows 11.
File cache adalah file sementara yang dibuat oleh berbagai aplikasi dan layanan. Menghapus file-file ini biasanya tidak menyebabkan masalah apa pun dengan aplikasi Anda, karena aplikasi Anda akan membuatnya kembali kapan pun dibutuhkan. Anda juga dapat mengatur Windows untuk secara otomatis menghapus file cache untuk Anda, seperti yang akan kita jelaskan di bawah.
TERKAIT: Cara Menghapus Cache PC Anda di Windows 10
Daftar isi
Cara Gunakan Disk Cleanup untuk Clear Cache Cara Hapus Store Microsoft Cache Cara Hapus Lokasi Anda Cache bagaimana Siram DNS Cache Cara otomatis Clear Cache Menggunakan Storage Rasa
Cara Menggunakan Pembersihan Disk untuk Menghapus Cache
Cara mudah untuk menghapus berbagai cache dari Windows 11 adalah dengan menggunakan alat Pembersihan Disk bawaan. Alat ini secara otomatis menemukan dan menghapus file cache untuk Anda.
Untuk menggunakan alat ini, buka menu “Start” dan cari “Disk Cleanup”. Klik alat di hasil pencarian.
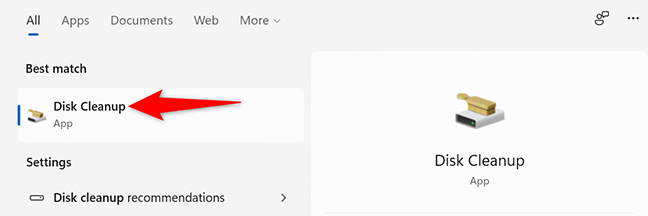
Di jendela “Disk Cleanup” kecil yang terbuka, klik menu tarik-turun “Drives” dan pilih drive tempat Anda menginstal Windows 11. Kemudian klik “OK.”
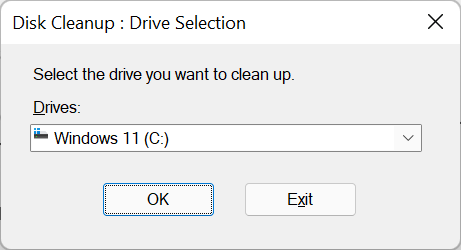
Iklan
Anda akan melihat jendela “Pembersihan Disk”. Di sini, di bagian “File untuk Dihapus”, aktifkan semua kotak sehingga semua file cache Anda dihapus. Kemudian, di bagian bawah, klik “OK.”
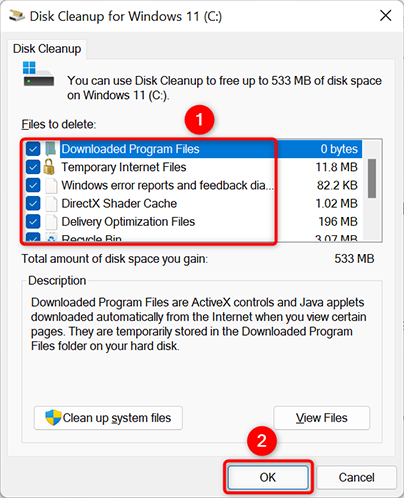
Pada prompt yang muncul, klik “Hapus File” untuk mengonfirmasi penghapusan cache Anda.
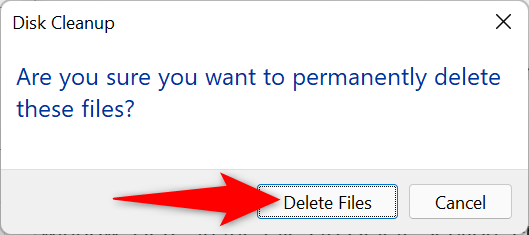
Dan itu saja. File cache yang dipilih sekarang dihapus dari PC Anda.
TERKAIT: Haruskah Anda Menghapus Cache Sistem di Ponsel Android Anda?
Cara Menghapus Cache Toko Microsoft
Seperti aplikasi lain, Microsoft Store juga menyimpan file cache di PC Anda. Untuk menghapus file-file ini, Anda harus menjalankan utilitas dari kotak Run.
Untuk melakukannya, pertama, buka kotak Run dengan menekan tombol Windows + R secara bersamaan.
Di kotak Jalankan, ketik berikut ini dan tekan Enter:
WSReset.exe
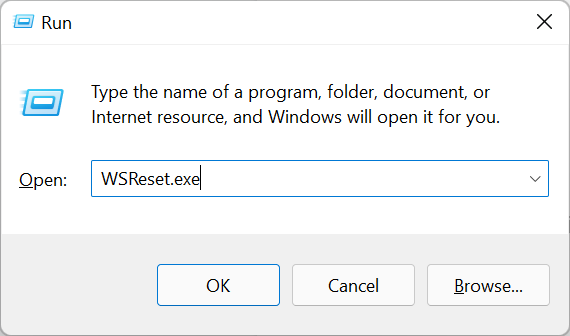
Iklan
Jendela hitam kosong akan muncul di layar Anda. Tunggu hingga jendela ini menutup secara otomatis.
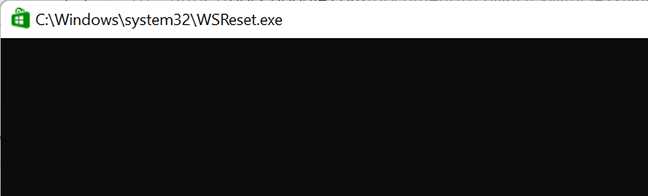
Saat jendela ditutup, cache Microsoft Store Anda akan dihapus.
Jika Anda memiliki ponsel Android, mengosongkan cache aplikasi dapat membantu Anda menghindari masalah dengan aplikasi.
TERKAIT: Cara Menghapus Data dan Cache Kegunaan di Android untuk Mengatasi Masalah Umum
Cara Menghapus Cache Lokasi Anda
Menghapus cache data lokasi Anda sama pentingnya dengan membersihkan file cache lainnya.
Untuk menghapus riwayat lokasi di PC Anda, buka aplikasi Pengaturan dengan menekan tombol Windows+i secara bersamaan.
Di Pengaturan, dari bilah sisi kiri, pilih “Privasi & Keamanan.”
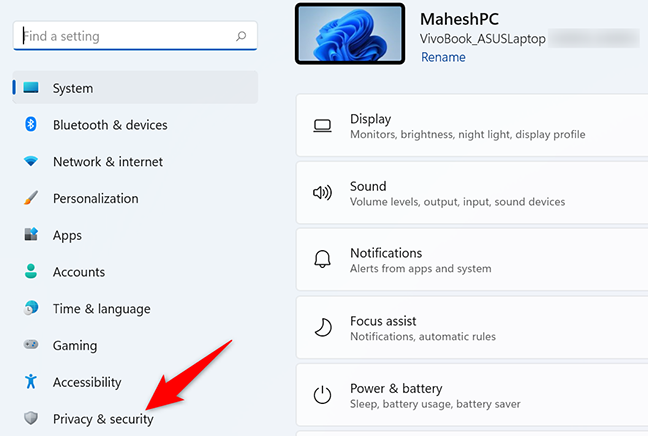
Iklan
Pada halaman “Privasi & Keamanan”, di bagian “Izin Kegunaan”, klik “Lokasi.”
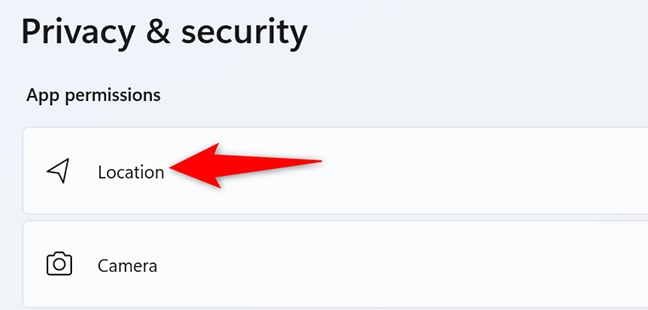
Pada halaman “Lokasi”, di samping “Riwayat Lokasi”, klik “Hapus”.
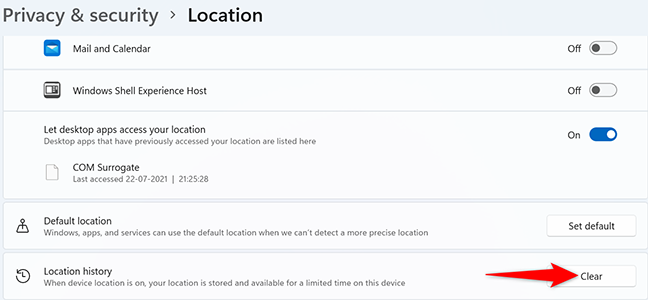
Dan itu saja. Windows 11 akan menghapus cache lokasi Anda.
Jika Anda juga pengguna Apple, Anda mungkin ingin mempelajari cara mengosongkan ruang penyimpanan di iPhone atau iPad.
Cara Membersihkan Cache DNS
Untuk menghapus cache DNS, gunakan aplikasi Terminal Windows PC Anda.
Mulailah dengan membuka menu “Start”, mencari “Windows Terminal”, dan mengklik aplikasi di hasil pencarian.
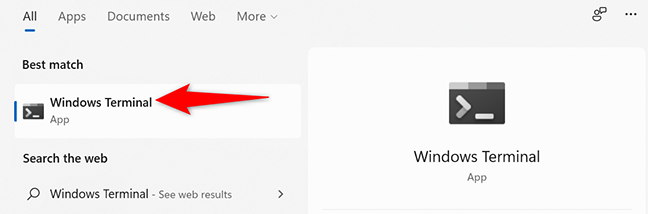
Iklan
Di Terminal Windows, ketik perintah berikut dan tekan Enter. Anda dapat menggunakan perintah ini di shell PowerShell dan Command Prompt.
ipconfig /flushdns
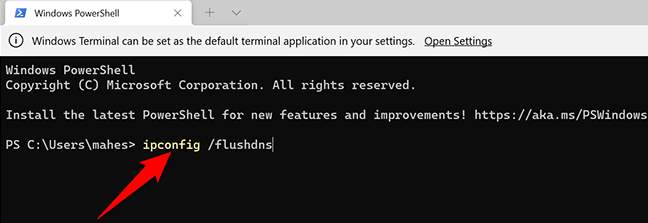
Anda akan melihat pesan sukses ketika cache DNS dihapus.
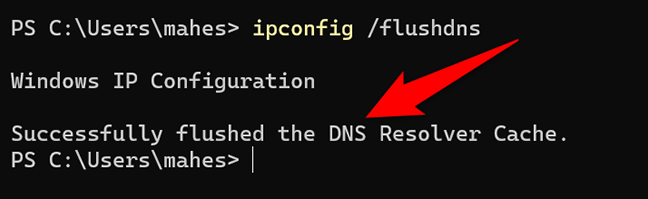
Anda sudah siap.
TERKAIT: Cara Menghapus cache DNS Google Chrome di Windows
Cara Menghapus Cache Secara Otomatis Menggunakan Storage Sense
Dengan fitur Storage Sense bawaan di Windows 11, Anda dapat secara otomatis menghapus cache PC Anda secara berkala. Anda dapat menentukan jenis cache apa yang ingin Anda hapus, dan fitur tersebut hanya akan menghapus file cache tersebut.
Untuk menggunakan fitur ini, luncurkan aplikasi Pengaturan dengan menekan tombol Windows+i secara bersamaan.
Di Pengaturan, dari bilah sisi kiri, pilih “Sistem.”
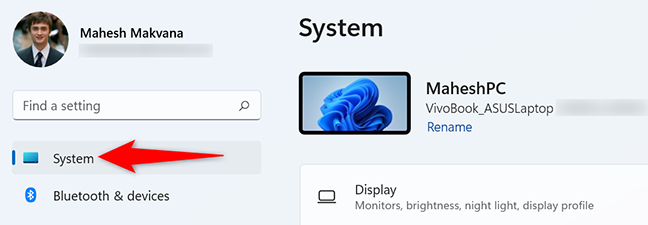
Pada halaman “Sistem”, klik “Penyimpanan.”
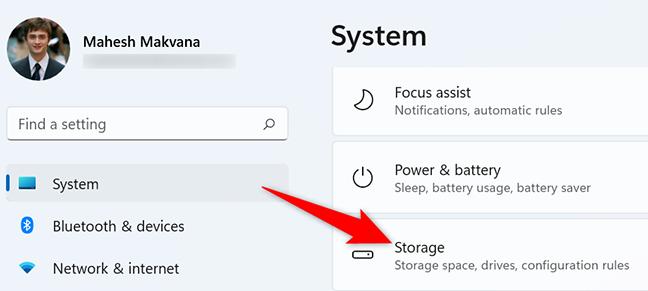
Di menu “Penyimpanan”, klik “Storage Sense.”
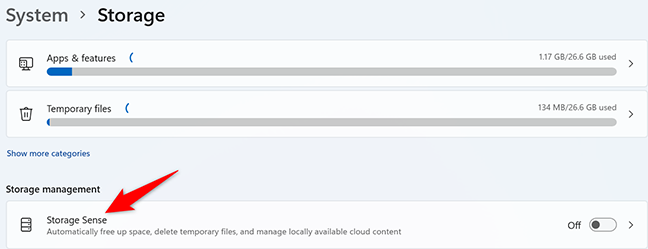
Di bagian atas halaman “Storage Sense”, aktifkan opsi “Automatic User Con
tent Cleanup”. Ini mengaktifkan fitur Storage Sense.
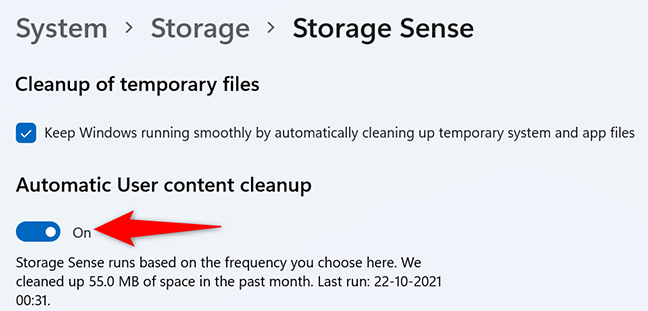
Pada halaman yang sama, konfigurasikan opsi untuk file cache apa yang ingin Anda hapus. Ini termasuk mengosongkan Recycle Bin secara otomatis, membersihkan folder Downloads, dan sebagainya.
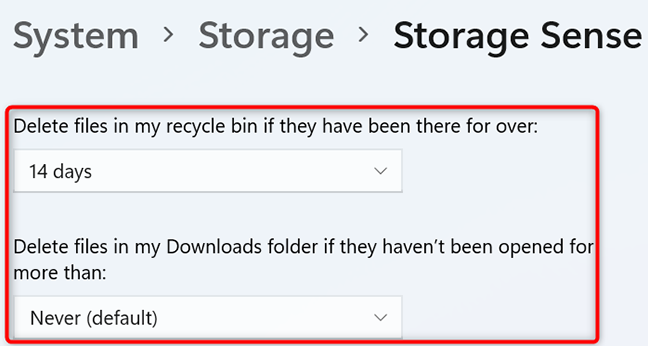
Iklan
Storage Sense berjalan pada interval yang ditentukan. Jika Anda ingin segera menjalankannya, gulir halaman saat ini ke bawah. Di sana, klik tombol “Jalankan Storage Sense Now”.

Storage Sense akan mendeklarasikan PC Anda menggunakan opsi yang Anda tentukan.
Dan begitulah cara Anda membersihkan berbagai cache di PC berbasis Windows 11 Anda!
Saat Anda melakukannya, pertimbangkan untuk membersihkan cache di browser web Chrome dan Firefox juga.
TERKAIT: Cara Menghapus Cache dan Cookie di Chrome