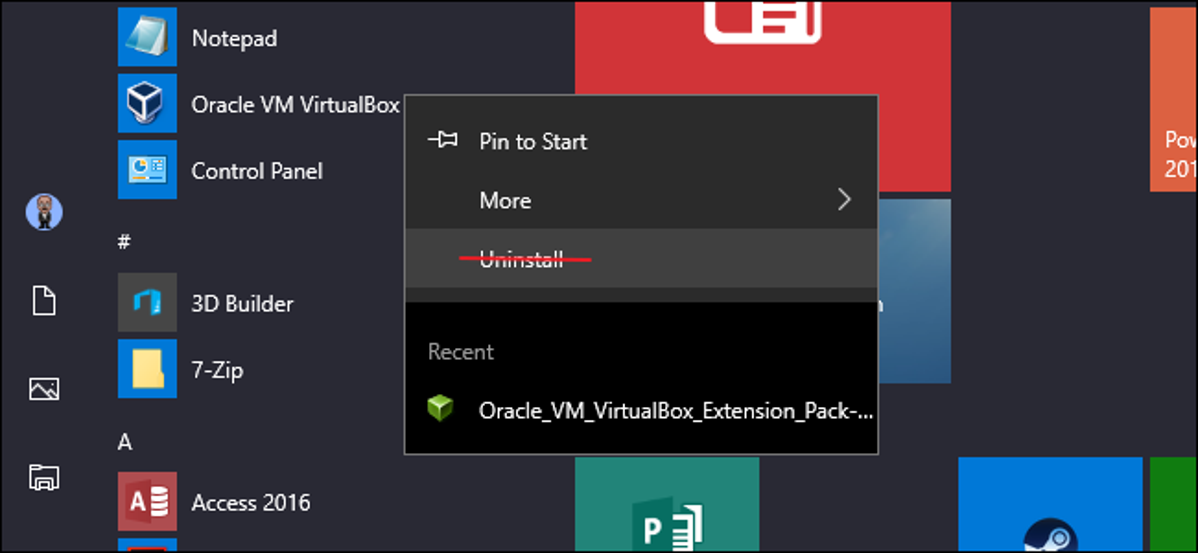
Windows 10 menambahkan opsi untuk menghapus instalan aplikasi dengan klik kanan di menu Mulai. Jika Anda pernah menemukan diri Anda memilih opsi itu secara tidak sengaja–atau jika Anda berbagi komputer dan ingin mencegah orang lain mencopot pemasangan aplikasi secara tidak sengaja–berikut cara mematikan fitur itu.
Menu Start Windows 10 banyak berubah dari versi sebelumnya, dan ada berbagai macam trik baru untuk menyesuaikannya. Anda mungkin telah memperhatikan bahwa Windows sekarang memungkinkan Anda mengklik kanan aplikasi pada menu Start dan memilih “Uninstall” untuk menghapusnya dari sistem Anda. Saat Anda mencopot pemasangan aplikasi Universal bawaan atau lainnya dengan cara ini, aplikasi itu akan langsung mencopot pemasangannya. Saat Anda menghapus aplikasi desktop dengan cara ini, ini memberi Anda sedikit buffer dengan mengirim Anda langsung ke aplikasi Panel Kontrol di mana Anda dapat menghapusnya dengan cara kuno. Jika Anda lebih suka tidak memiliki opsi “Copot” yang tersedia dari menu Mulai sama sekali, Anda dapat menghapusnya dengan Editor Registri.
TERKAIT: 10 Cara Menyesuaikan Menu Mulai Windows 10
Hapus Opsi Uninstall dengan Mengedit Registry
Untuk menghapus kemampuan untuk mencopot pemasangan aplikasi dengan mengklik kanan pada menu Mulai, Anda harus membuat perubahan cepat pada Windows Registry.
Peringatan standar: Editor Registri adalah alat yang ampuh dan penyalahgunaannya dapat membuat sistem Anda tidak stabil atau bahkan tidak dapat dioperasikan. Ini adalah peretasan yang cukup sederhana dan selama Anda mengikuti petunjuknya, Anda seharusnya tidak memiliki masalah. Karena itu, jika Anda belum pernah menggunakannya sebelumnya, pertimbangkan untuk membaca tentang cara menggunakan Editor Registri sebelum memulai. Dan pasti buat cadangan Registry (dan komputer Anda !) sebelum melakukan perubahan.
TERKAIT: Belajar Menggunakan Registry Editor Seperti Pro
Buka Registry Editor dengan menekan Start dan ketik “regedit.” Tekan Enter untuk membuka Registry Editor dan kemudian berikan izin untuk membuat perubahan pada PC Anda.
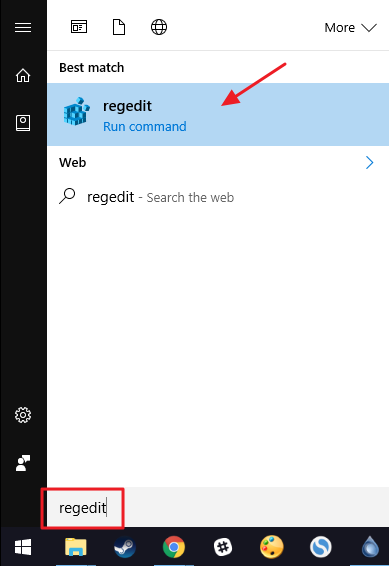
Iklan
Di Peninjau Suntingan Registri, gunakan bilah sisi kiri untuk menavigasi ke kunci berikut:
HKEY_CURRENT_USERSOFTWAREPoliciesMicrosoftWindows
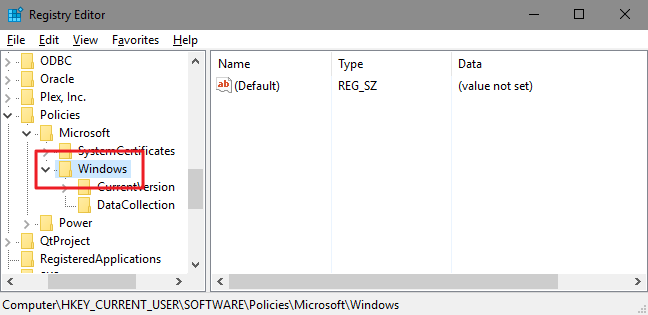
Pertama, Anda harus membuat subkunci baru di dalam kunci Windows. Klik kanan tombol Windows dan pilih New > Key. Beri nama kunci baru “Explorer.”
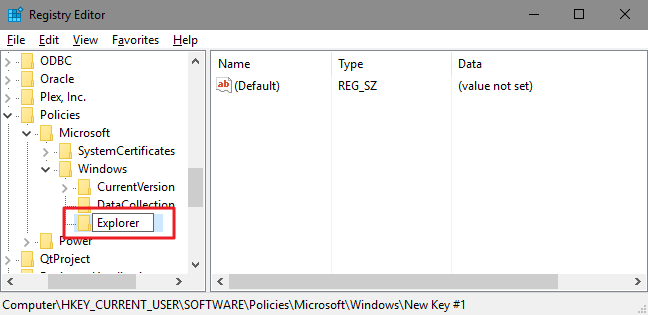
Selanjutnya, Anda akan membuat nilai di dalam kunci Explorer baru Anda. Klik kanan Explorer dan pilih New > DWORD (32-bit) Value. Beri nama nilai baru Anda “NoUninstallFromStart.”
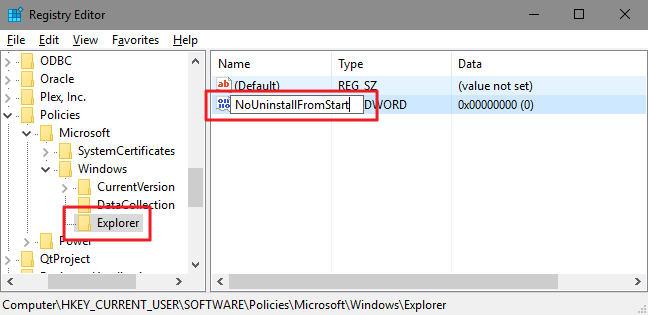
Klik dua kali nilai NoUninstallFromStart baru untuk membuka jendela propertinya. Ubah nilainya dari 0 menjadi 1 di kotak “Value Data” dan kemudian klik “OK.”
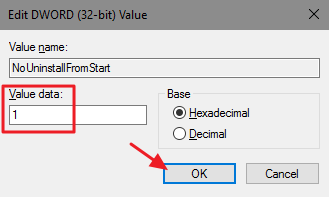
Nyalakan kembali komputer Anda setelah melakukan perubahan (atau cukup keluar dan masuk kembali). Opsi “Copot” seharusnya tidak lagi tersedia di menu konteks untuk aplikasi di menu Mulai.
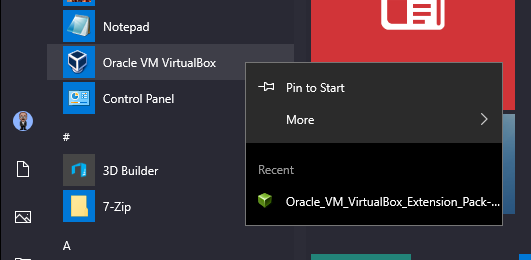
Iklan
Jika Anda ingin membalikkan perubahan, cukup kembali ke Registry dan ubah nilai NoUninstallFromStart kembali ke 0. Anda tidak perlu menghapus nilai atau kunci Explorer yang Anda buat. Anda dapat membiarkannya tetap di tempatnya untuk mempermudah mengubah setelan lagi di masa mendatang.
Unduh Peretasan Sekali Klik Kita
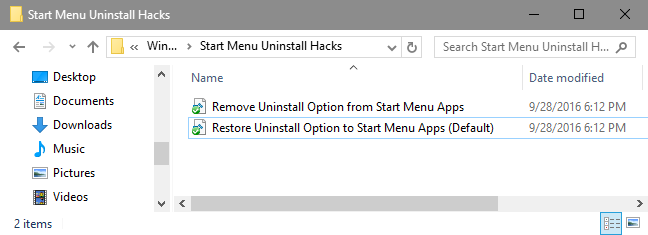
Jika Anda tidak ingin masuk ke Registry sendiri, kita telah membuat beberapa peretasan registri yang dapat Anda gunakan. Di dalam, Anda akan menemukan dua peretasan Registry bernama “Hapus Opsi Penghapusan Instalasi Dari Kegunaan Menu Mulai” dan “Pulihkan Opsi Penghapusan Instalasi ke Kegunaan Menu Mulai (Default).” Klik dua kali peretasan yang ingin Anda gunakan dan klik melalui petunjuknya. Ketika Anda telah menerapkan peretasan yang Anda inginkan, perubahan akan segera terjadi. Tidak perlu me-restart Windows.
Mulai Menu Uninstall Hacks
TERKAIT: Cara Membuat Hacks Registry Windows Anda Sendiri
Peretasan ini benar-benar hanya subkunci Explorer individu, dipreteli ke nilai NoUninstallFromStart yang kita bicarakan di bagian sebelumnya, dan kemudian diekspor ke file.REG. Menjalankan salah satu peretasan menetapkan nilai itu ke nomor yang sesuai, dan juga membuat kunci Explorer dan nilai NoUninstallFromStart jika tidak ada. Dan jika Anda suka mengutak-atik Registry, ada baiknya meluangkan waktu untuk mempelajari cara membuat peretasan Registry Anda sendiri.