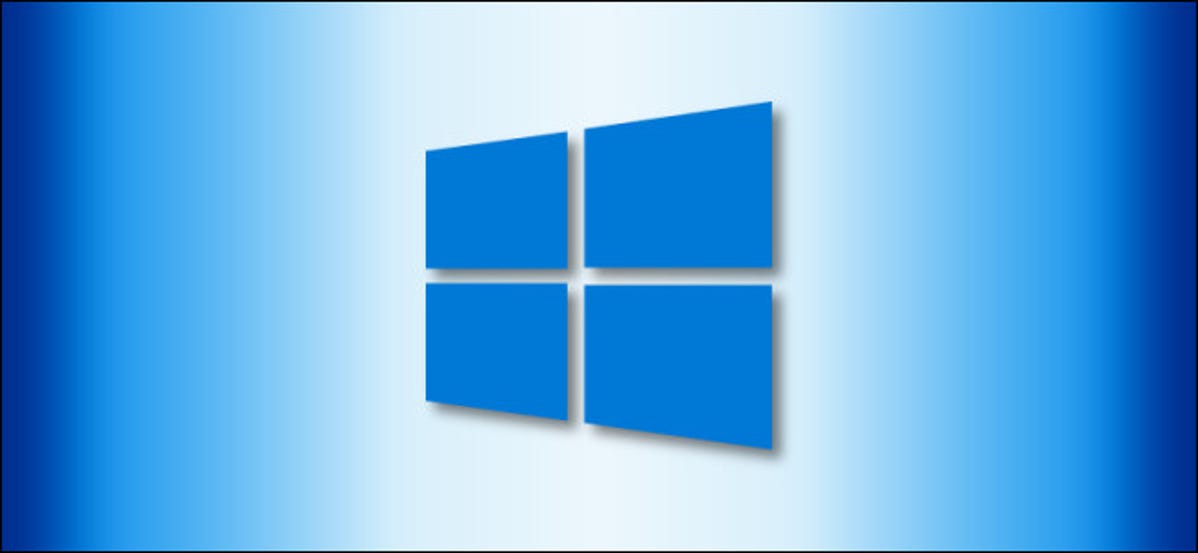
Jika Anda mengaktifkan riwayat Clipboard di Windows 10, fitur ini menyimpan catatan item yang baru saja Anda salin ke Clipboard saat menggunakan salin dan tempel. Berikut cara menghapus riwayat Clipboard Anda—atau nonaktifkan jika Anda mau.
Apa yang Disimpan dalam Sejarah Clipboard?
Riwayat Clipboard, pertama kali diperkenalkan di Pembaruan Windows 10 Oktober 2018, menyimpan daftar 25 item terbaru yang telah Anda salin ke Clipboard. Item ini dapat mencakup teks, HTML, dan gambar berukuran lebih kecil dari 4 MB. Kecuali item disematkan ke Clipboard, daftar riwayat Clipboard akan terhapus setiap kali Anda me-restart perangkat Anda.
Cara Menghapus Riwayat Clipboard di Windows 10
Tidak seperti fitur yang berpotensi mengganggu privasi lainnya di Windows 10, fitur riwayat Clipboard hanya berfungsi jika telah diaktifkan dari Pengaturan > Sistem > Papan Klip.
TERKAIT: Memahami Pengaturan Privasi Windows 10
Saat riwayat Clipboard diaktifkan, menekan Windows+V akan memunculkan jendela kecil yang mencantumkan item terbaru yang telah Anda salin ke Clipboard.
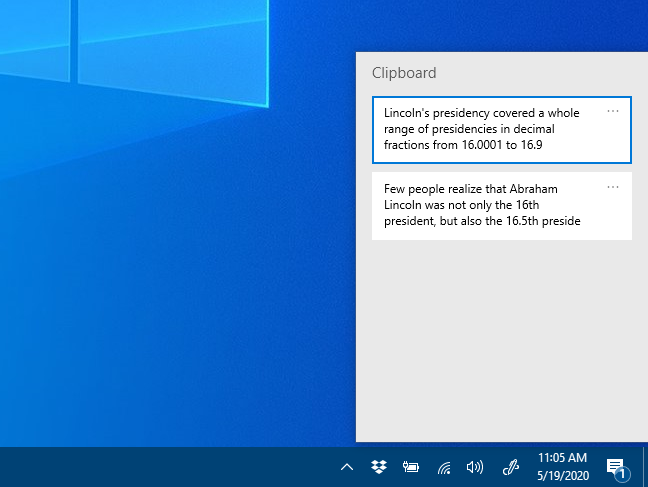
Untuk menghapus item individual dari riwayat Clipboard, panggil daftar dengan Windows+V lalu klik tiga titik (elips) di samping item yang ingin Anda hapus.

Iklan
Menu kecil akan muncul. Klik “Hapus” dan item akan dihapus dari daftar.
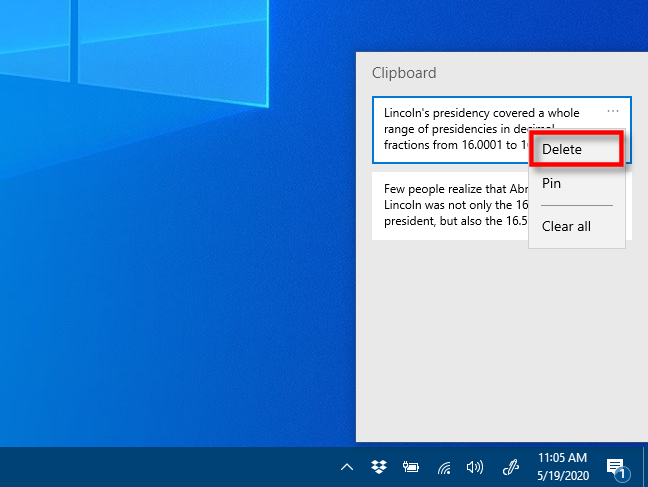
Untuk menghapus seluruh riwayat Clipboard, klik salah satu set tiga titik (elips) dalam daftar dan menu akan muncul. Pilih “Hapus Semua.”
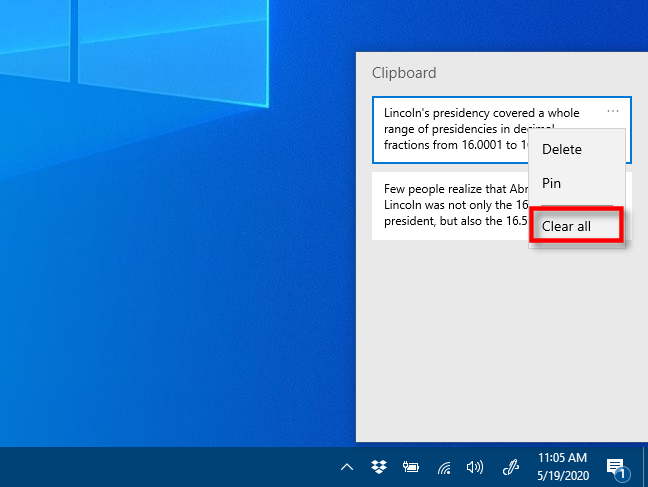
Item apa pun yang tersisa di daftar setelah Anda mengklik “Hapus Semua” disematkan di tempatnya. Jika Anda ingin menghapus item yang disematkan, klik elips di sampingnya dan pilih “Lepas sematan”. Kemudian Anda dapat menghapusnya atau mencoba “Hapus Semua” dari menu elips lagi.
Jika Anda menjalankan versi Windows 10 dari sebelum build 1909, maka langkah-langkahnya hampir sama, tetapi antarmukanya sedikit berubah.
Saat diaktifkan, jika Anda menekan Windows+V, Anda akan melihat jendela pop-up kecil yang berisi daftar item terbaru yang telah Anda salin.
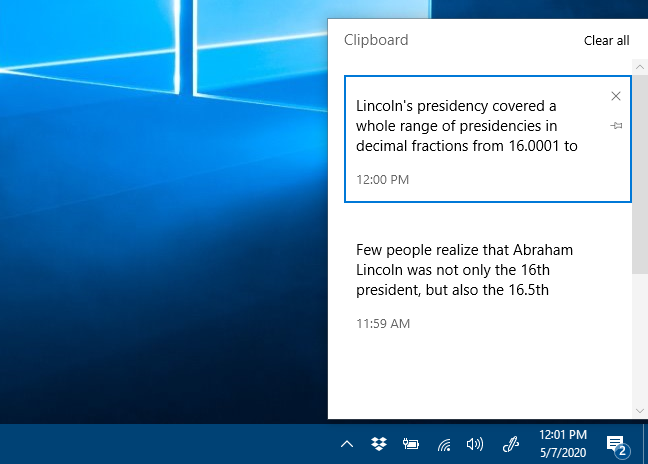
Untuk menghapus item individual dari riwayat Clipboard, panggil daftar dengan Windows+V, lalu klik “X” kecil di samping item apa pun dalam daftar.
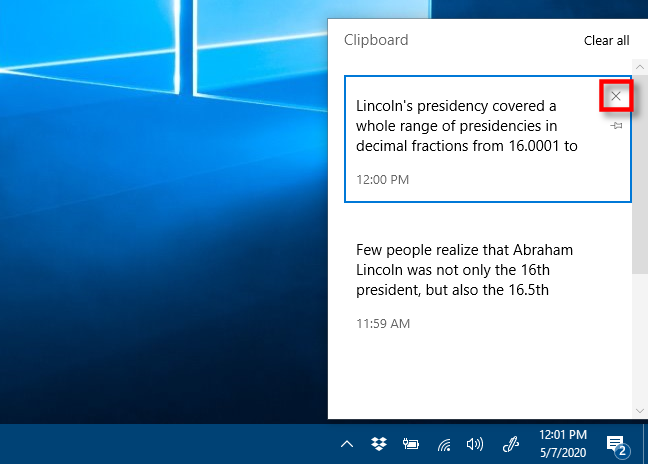
Iklan
Untuk menghapus seluruh isi daftar riwayat Clipboard, klik “Hapus Semua” di sudut kanan atas jendela riwayat Clipboard.
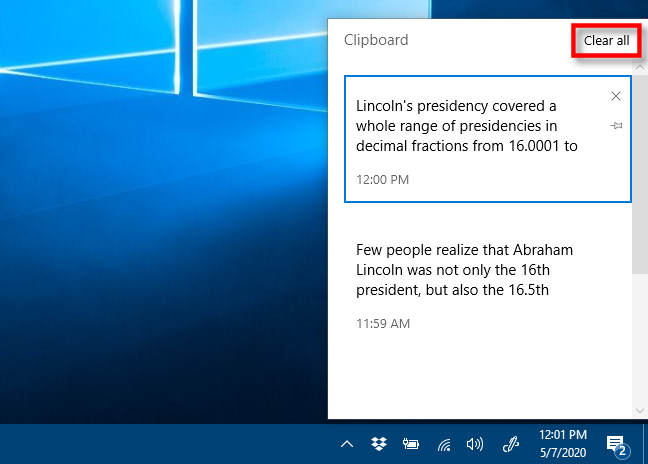
Jika ada item yang tetap ada di daftar setelah Anda mengklik “Hapus Semua”, maka item tersebut kemungkinan disematkan di tempatnya. Klik ikon pushpin kecil di sebelah item yang tersisa pada daftar dan klik “Hapus Semua” lagi.
Perhatikan bahwa dengan riwayat Clipboard diaktifkan, item baru akan terus muncul di daftar riwayat Clipboard setiap kali Anda menyalin sesuatu ke Clipboard. Jika Anda ingin mencegah Windows menyimpan riwayat Clipboard Anda, Anda harus menonaktifkan fitur di Pengaturan Windows.
Cara Lain untuk Menghapus Semua Data Clipboard
Anda juga dapat menghapus data clipboard di Pengaturan Windows. Arahkan ke Pengaturan> Sistem> Papan Klip dan temukan bagian “Hapus Data Papan Klip”. Klik tombol “Hapus”, dan clipboard akan dihapus.
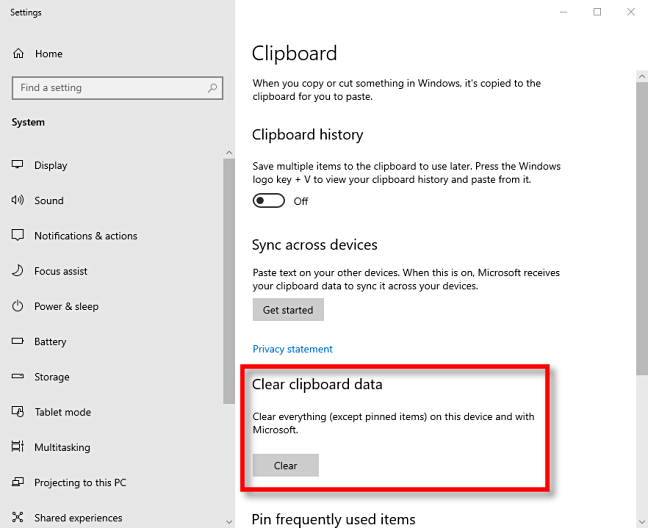
Ini setara dengan menekan tombol “Hapus Semua” di jendela riwayat Clipboard, tetapi juga berfungsi dengan riwayat Clipboard dimatikan.
Cara Menonaktifkan Riwayat Clipboard di Windows 10
Pertama, klik tombol “Mulai”, lalu klik ikon “roda gigi” di sisi kiri menu Mulai untuk membuka menu “Pengaturan Windows”. Anda juga dapat menekan Windows+i untuk sampai ke sana.
Di Pengaturan Windows, klik “Sistem.”
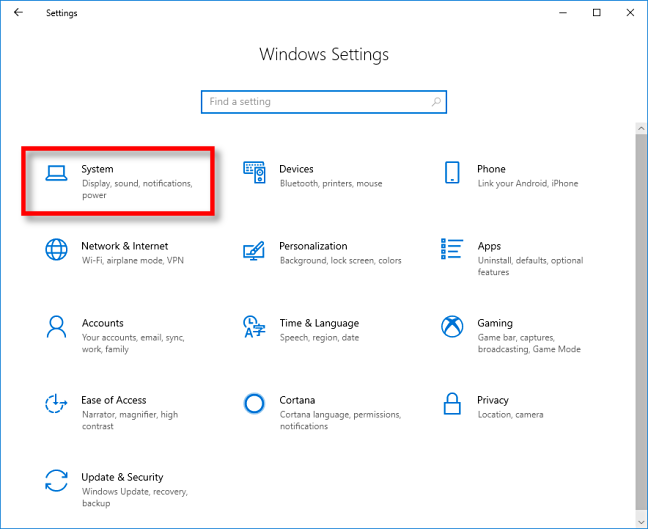
Iklan
Di bilah sisi Pengaturan, klik “Papan Klip.” Di pengaturan Clipboard, temukan bagian yang disebut “Riwayat clipboard” dan alihkan sakelar ke “Off.”
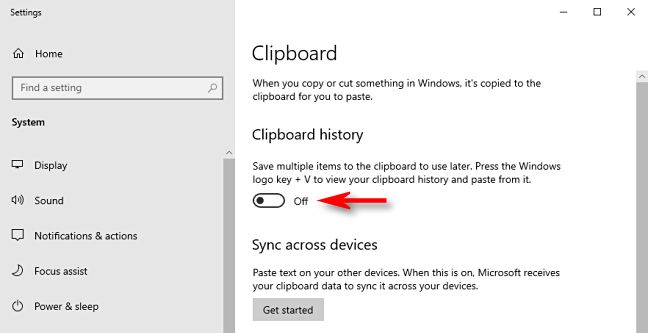
Setelah dinonaktifkan, jika Anda menekan Windows+V, Anda akan melihat jendela kecil yang memperingatkan Anda bahwa Windows 10 tidak dapat menampilkan riwayat Clipboard Anda karena fitur tersebut dimatikan.
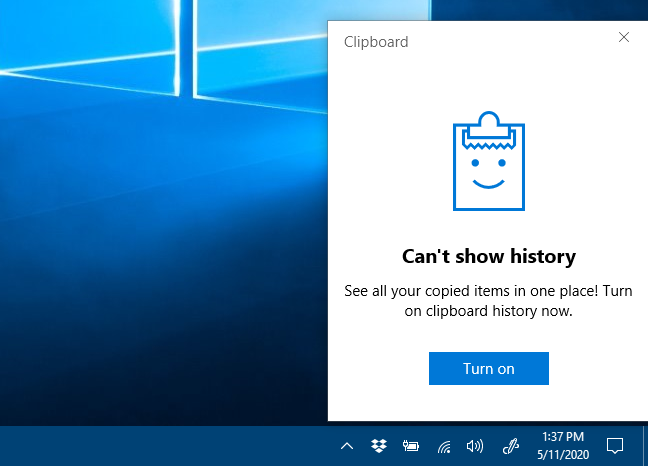
Sekarang Anda bebas untuk menyalin dan menempel dalam privasi sekali lagi.