
Windows 10 menyertakan fitur yang cukup rapi yang secara otomatis menghasilkan laporan terperinci dari semua riwayat koneksi jaringan nirkabel Anda. Laporan tersebut mencakup detail tentang jaringan yang Anda sambungkan, durasi sesi, kesalahan, adaptor jaringan, dan bahkan menampilkan output dari beberapa perintah Command Prompt.
Laporan ini sangat bagus untuk siapa saja yang mengalami masalah koneksi ke internet, karena memungkinkan Anda untuk mendiagnosis masalah yang terkait dengan setiap sesi Wi-Fi.
Cara Membuat Laporan WLAN dan Riwayat Wi-Fi
Kita akan menggunakan Command Prompt Windows dalam contoh kita di sini, tetapi Anda juga dapat menggunakan perintah yang sama di Windows PowerShell. Pastikan untuk memilih “Jalankan sebagai Administrator” saat membuka PowerShell.
Anda harus menjalankan Command Prompt sebagai Administrator untuk menjalankan perintah ini, jadi tekan Mulai lalu ketik “cmd” ke dalam kotak pencarian. Klik kanan hasil “Command Prompt” dan kemudian pilih “Run as Administrator.”
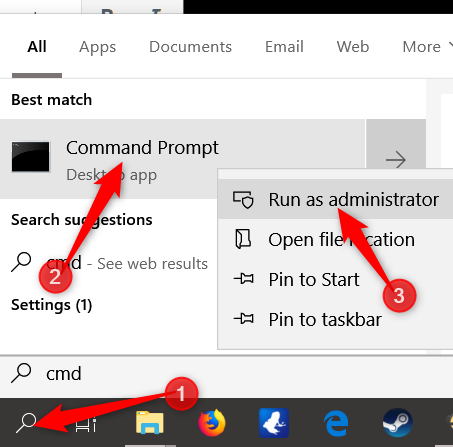
TERKAIT: 10 Perintah Windows Berguna Yang Harus Anda Ketahui
Pada prompt, ketik perintah berikut dan tekan enter:
netsh wlan tampilkan wlanreport
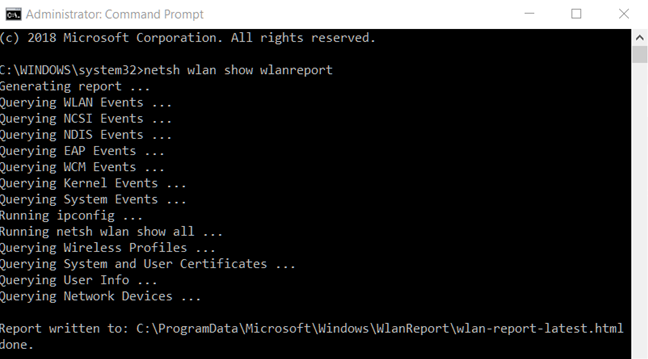
Iklan
Windows membuat laporan dan menyimpannya di lokasi berikut:
C:/ProgramData/Microsoft/Windows/WlanReport/wlan-report-latest.html secara default.
Anda dapat menavigasi ke folder dan mengklik dua kali pada file.html atau menyalin jalur file dan memasukkannya ke bilah alamat browser web Anda.
Cara Membaca Laporan
Laporan ini mencakup beberapa bagian dengan data terperinci mengenai jaringan, sistem umum, pengguna, dan informasi adaptor.
Laporan WLAN
Bagian pertama menunjukkan grafik dengan laporan WLAN yang, saat Anda mengarahkan mouse ke sesi tertentu, menampilkan informasi mendetail tentang setiap sesi. Lingkaran merah dengan ‘X’ di dalamnya menunjukkan kesalahan. Ini adalah grafik interaktif, dan Anda dapat mengarahkan kursor ke suatu peristiwa untuk mendapatkan ringkasan atau mengeklik peristiwa apa pun untuk melompat ke dalamnya dalam daftar sesi di bagian bawah laporan.
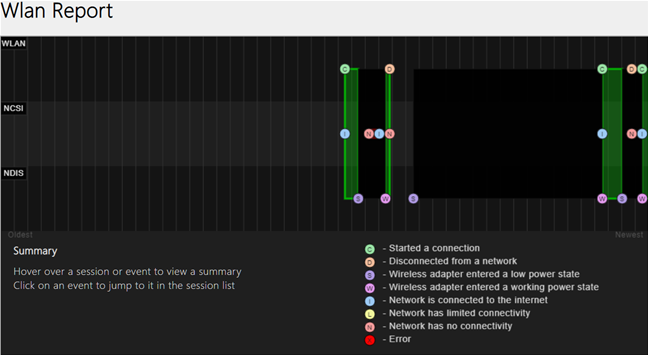
Laporkan Info
Bagian ini menunjukkan tanggal laporan dibuat dan berapa hari laporan tercakup.

Info Sistem Umum
Bagian ini berisi detail tentang PC Anda—nama komputer, pabrikan, nama produk sistem, tanggal dan versi BIOS, dan seterusnya.

Info Pengguna
Bagian ini mencakup informasi umum tentang pengguna yang membuat laporan, seperti nama pengguna, domain, dan domain DNS pengguna.
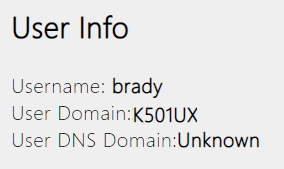
Adaptor Jaringan
Bagian ini berisi daftar rinci semua adapter jaringan pada PC Anda, termasuk yang tersembunyi. Ini memberikan nama perangkat, Plug and Play ID, Global Unique Identifier, driver saat ini, tanggal driver, dan flag node perangkat.
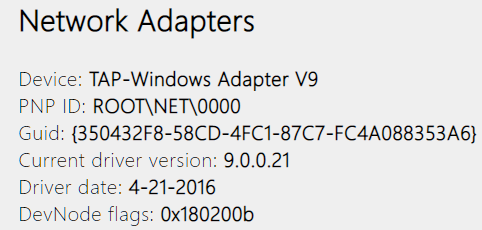
Keluaran Skrip
Anda juga akan melihat output dari beberapa perintah Command Prompt yang disertakan dalam laporan. Ini memberikan lebih banyak detail tentang adaptor jaringan dan informasi WLAN Anda.
Perintah ipconfig /all menampilkan informasi terperinci tentang status adaptor di komputer Anda, termasuk alamat MAC adaptor, alamat IP, server DNS, dan banyak lagi.
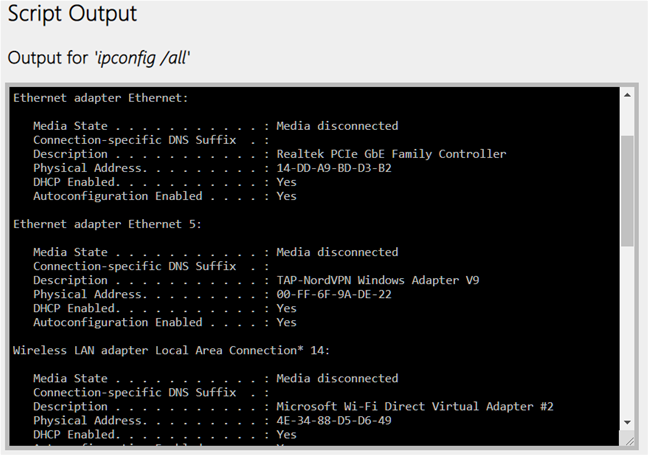
Perintah NetSh WLAN Show All menunjukkan detail tentang adaptor Wi-Fi Anda, termasuk kemampuannya, semua profil Wi-Fi di PC Anda, dan daftar lengkap semua jaringan yang ditemukan saat Anda menjalankan laporan.
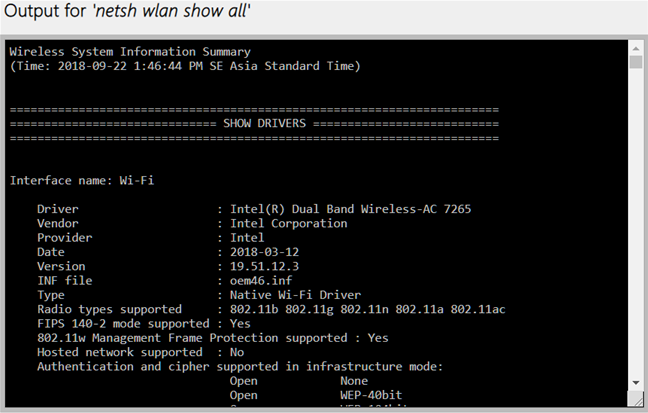
Iklan
Perintah CertUtil – store -silent My & certutil -store -silent -user My menampilkan daftar semua sertifikat saat ini yang tersimpan di PC Anda.

Keluaran Profil
Bagian ini mencakup daftar terperinci dari semua profil Wi-Fi yang tersimpan di PC Anda. Setiap kali Anda terhubung ke perangkat nirkabel yang berbeda, informasi yang digunakan untuk menghubungkannya akan disimpan di komputer Anda. Semuanya kecuali kunci dan kata sandi terenkripsi ditampilkan di sini.
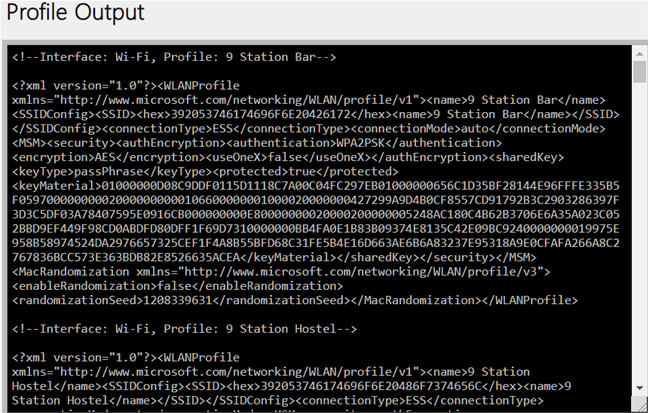
Ringkasan
Bagian ringkasan dibagi menjadi tiga bagian dan menunjukkan keberhasilan sesi, kegagalan, dan peringatan; alasan untuk memutuskan sambungan; dan durasi setiap sesi.

Sesi Nirkabel
Di bagian ini, Anda akan menemukan daftar yang sangat rinci dari semua peristiwa yang terjadi untuk setiap sesi Wi-Fi. Setiap sesi dipisahkan menjadi bagiannya sendiri; mengklik plus untuk memperluas acara mengungkapkan lebih banyak detail tentangnya. Beberapa detail termasuk nama antarmuka, cara koneksi, profil koneksi, nama jaringan, dan alasan pemutusan.
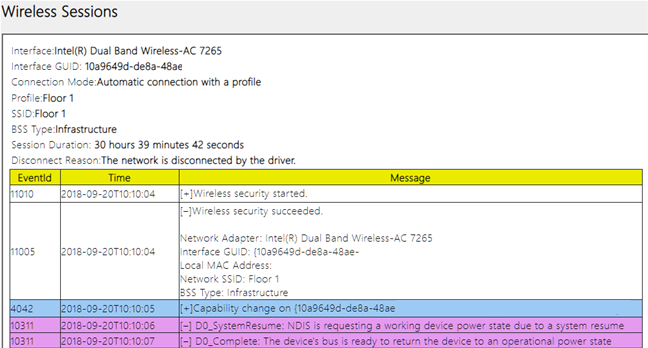
Setiap kali komputer Anda mengalami masalah saat menyambung ke jaringan nirkabel, Anda dapat menjalankan perintah ini dan mendapatkan laporan terperinci tentang aktivitas tiga hari terakhir untuk membantu mendiagnosis masalah konektivitas yang mungkin Anda alami.
Kredit Gambar: Desain FR / Shutterstock