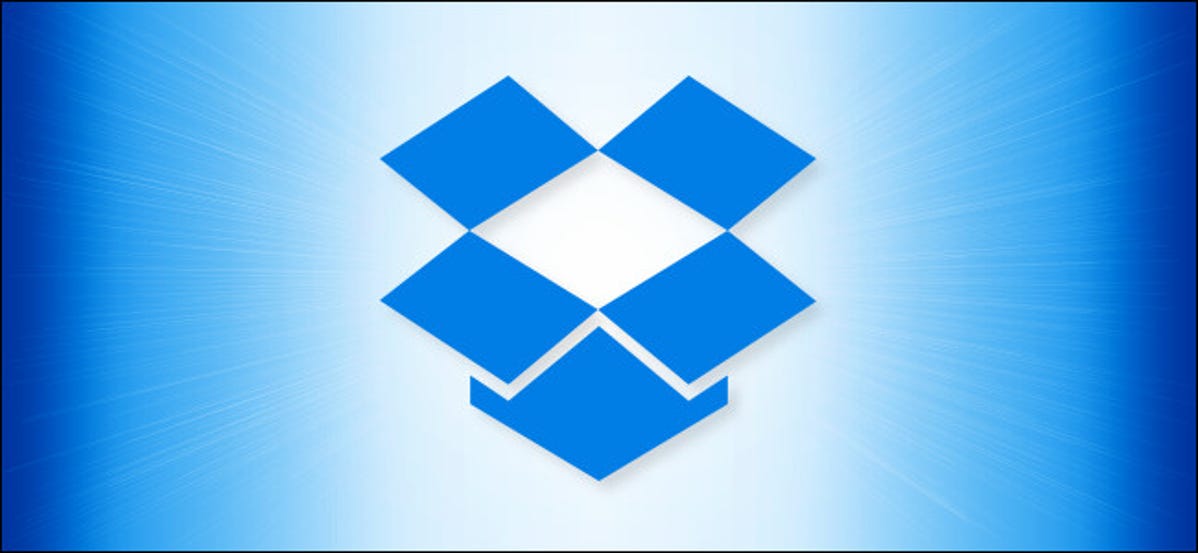
Dropbox adalah cara praktis untuk menyinkronkan file di seluruh perangkat melalui cloud. Secara default, Dropbox dimulai setiap kali Anda menyalakan PC Windows atau Mac, tetapi terkadang Anda mungkin tidak menginginkannya. Berikut cara memastikannya tidak diluncurkan saat Anda memulai.
Pertama, buka Dropbox. Klik ikon “Dropbox” di area pemberitahuan Windows (di sudut kanan bawah layar Anda) atau di bilah menu Mac (di sudut kanan atas layar Anda.) Di menu Dropbox, klik avatar akun Anda, yang mungkin juga terlihat seperti lingkaran dengan inisial Anda di dalamnya.
![]()
Di menu yang muncul, pilih “Preferensi”.
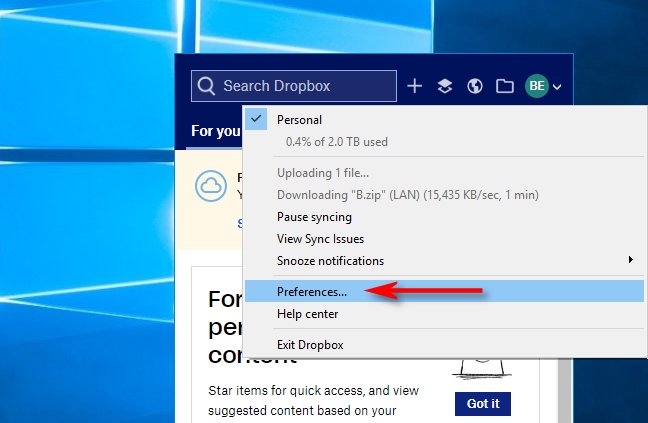
Di jendela Preferensi yang terbuka, klik tab “Umum”. Jika ada tanda centang di kotak di samping “Mulai Dropbox Pada Startup Sistem”, maka hapus centang.
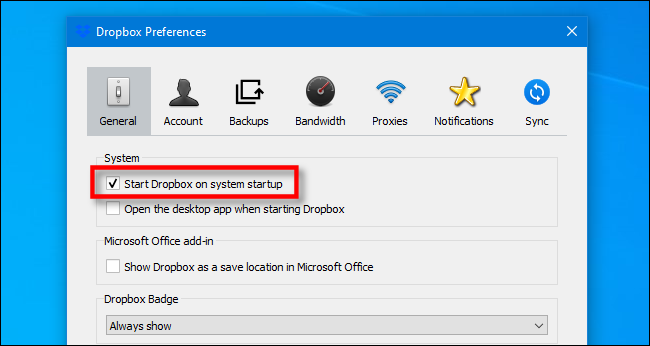
Di Windows, klik “OK” dan pengaturan akan disimpan. Di Mac, klik “X” merah di sudut jendela untuk menutup Preferensi. Saat berikutnya Anda memulai PC atau Mac, Dropbox tidak akan dimuat.
Metode Alternatif untuk PC Windows
Di Windows, Dropbox juga dapat dicegah agar tidak dibuka saat startup menggunakan Pengelola Tugas. Untuk membuka Task Manager, klik kanan pada taskbar dan pilih “Task Manager.” Di Task Manager, klik tab “Startup”. Pilih “Dropbox” dari daftar aplikasi, lalu klik tombol “Nonaktifkan”.
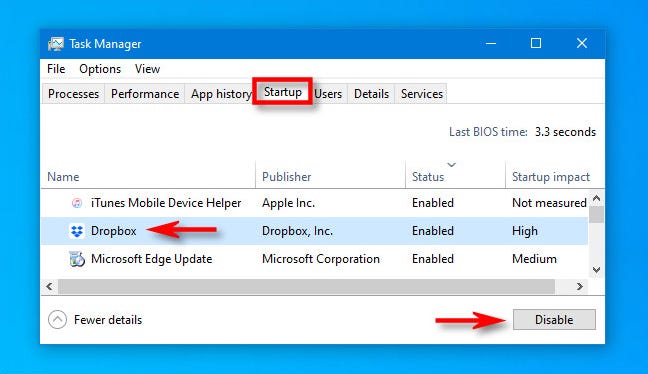
Iklan
Tutup Pengelola Tugas. Setelah itu, Dropbox tidak akan lagi memulai saat boot. Untuk memulainya secara manual, buka menu Start Anda, ketik “Dropbox”, lalu klik ikon Dropbox yang muncul.
Metode Alternatif untuk Mac
Di Mac, Anda juga dapat menghentikan peluncuran Dropbox saat masuk menggunakan System Preferences. Untuk membuka System Preferences, klik ikon “Apple” di sudut kiri atas layar, dan pilih “System Preferences.”
Di Preferensi Sistem, pilih “Pengguna & Grup.” Kemudian pilih akun pengguna Anda dan klik tab “Item Masuk”. Anda akan melihat daftar aplikasi yang dimulai saat login. Pilih “Dropbox” dan tekan tombol “minus” di bawah untuk menghapusnya dari daftar.
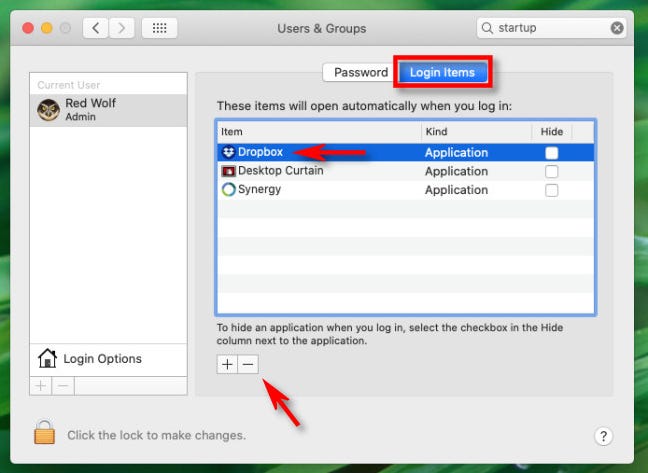
Tutup Preferensi Sistem. Lain kali Anda masuk ke Mac Anda, Dropbox tidak akan diluncurkan. Tentu saja, jika Anda perlu meluncurkannya nanti, Anda dapat menemukan Dropbox di folder Kegunaan Mac Anda.
TERKAIT: Cara Meluncurkan Kegunaan di Mac Anda