
Mac telah memiliki aplikasi praktis yang disebut ” Kafein ” selama bertahun-tahun yang memungkinkan Anda untuk sementara mencegah komputer Anda tertidur. PC Windows memiliki fitur serupa yang disebut “Awake” yang dapat ditemukan di suite “PowerToys” Microsoft.
Windows memiliki beberapa pengaturan konvensional yang mengontrol kapan PC Anda masuk ke cara tidur. Namun, Anda mungkin, pada waktu tertentu, ingin membuat PC Anda tetap terjaga lebih lama dari biasanya. Mungkin Anda memiliki unduhan yang Anda tahu akan memakan waktu lama. Alih-alih mengubah pengaturan di tingkat sistem, Anda cukup menggunakan alat “Bangun” untuk melakukannya sesuai permintaan.
Jika Anda tidak terbiasa dengan Microsoft PowerToys, ini adalah kumpulan alat yang cukup kuat. Alat Sedar hanyalah salah satu dari banyak hal yang dapat Anda gunakan untuk mengubah dan meningkatkan pengalaman Windows.
TERKAIT: Semua PowerToys Microsoft untuk Windows 10, Dijelaskan
Cara Mendapatkan Microsoft PowerToys
PowerToys dapat diunduh dari halaman GitHub Microsoft. Kegunaan ini gratis dan open source. Unduh file EXE dari rilis terbaru (hindari rilis Eksperimental) dan klik file untuk menginstalnya.

Untuk mengakses pengaturan FancyZones setelah menginstal aplikasi, buka dari System Tray di taskbar Anda.
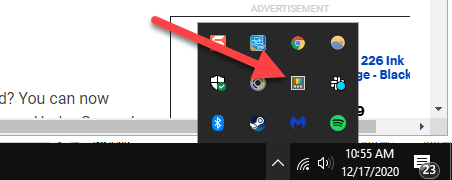
Cara Menggunakan Alat “Bangun”
Dengan jendela PowerToys terbuka, pilih “Awake” dari menu sidebar dan aktifkan “Enable Awake”.

Iklan
Pertama, Anda akan melihat opsi untuk “Keep Screen On” di bawah “Behavior.” Jika Anda mengaktifkan ini, tidak hanya PC akan tetap terjaga, tetapi layar juga akan tetap menyala.
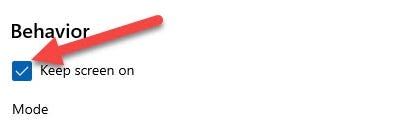
Selanjutnya, kita dapat memilih cara yang akan digunakan. Ada tiga opsi berbeda untuk dipilih:
- Mati (Pasif): PC Anda akan menggunakan pengaturan sistem untuk menentukan waktu tidur.
- Keep Awake Indefinitely: PC Anda akan tetap terjaga sampai Anda mematikannya atau menonaktifkan pengaturannya.
- Tetap Terjaga Sementara: Anda dapat memilih durasi waktu yang ditetapkan untuk berapa lama PC tetap terjaga.
Pilih salah satu cara.
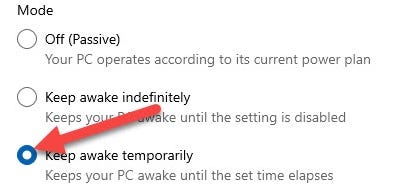
Jika Anda memilih cara sementara, Anda dapat menggunakan kotak di bawahnya untuk memilih jam dan menit.
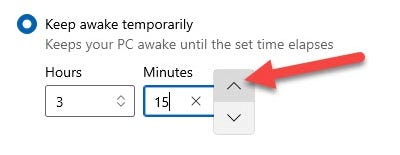
Itulah cara dasar untuk menggunakan alat Sedarlah, tetapi sebenarnya ada cara yang lebih mudah untuk melakukannya setelah Anda mengaktifkannya. Buka Notification Area—biasa disebut “ System Tray ”—dan klik kanan ikon cangkir kopi.
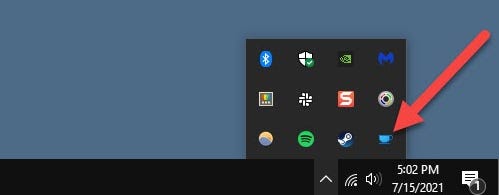
Menu kecil akan terbuka, dan Anda dapat memilih “Keep Screen On” dan mouse-over “Mode” untuk beralih cara langsung dari sini.
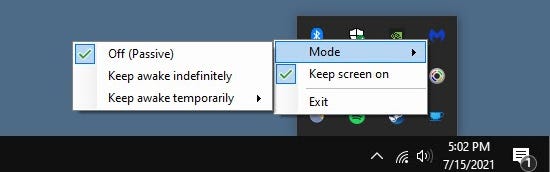
Iklan
Untuk menonaktifkan Sedar, cukup gunakan metode yang sama yang dijelaskan di atas dan alihkan kembali ke “Nonaktif (Pasif).”

Itu dia! Sekarang, Anda dapat menjaga PC Anda tetap terjaga untuk situasi di mana Anda tidak ingin mengganggu sesuatu. Apa pun itu, Anda sekarang memiliki trik praktis untuk melakukannya.
TERKAIT: Cara Snap Windows ke Daerah Layar Kustom di Windows 10