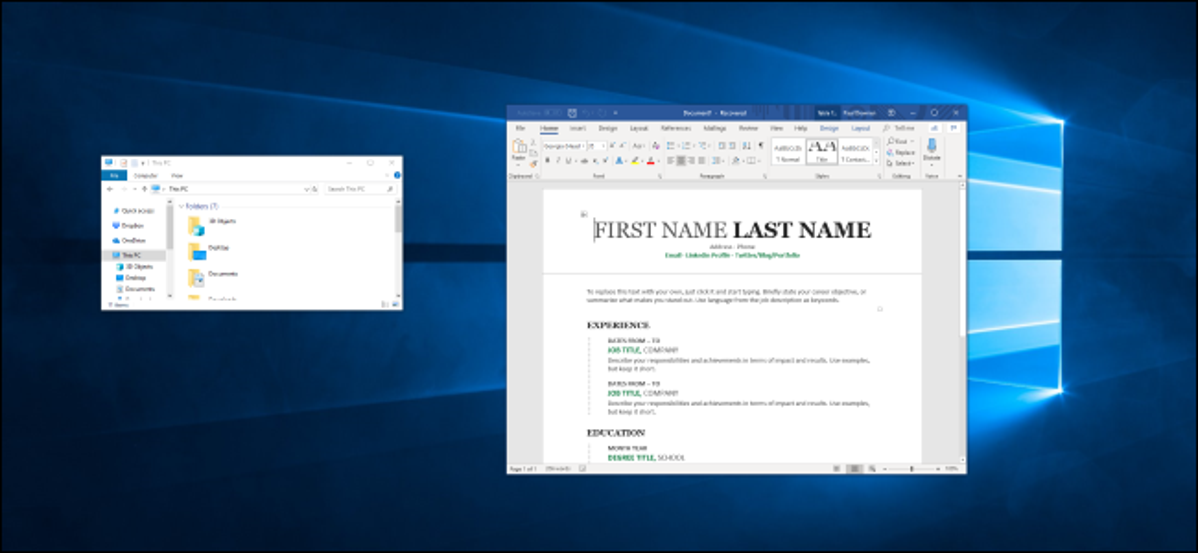
Saat Anda mematikan atau keluar, Windows 10 mengingat aplikasi mana yang telah Anda buka. Ini secara otomatis meluncurkannya saat berikutnya Anda memulai PC Anda. Anda dapat menonaktifkan ini jika Anda ingin masuk ke desktop yang bersih.
Cara Menghentikan Windows 10 Dari Membuka Kembali Kegunaan
Untuk mengubah pengaturan ini, buka Pengaturan > Akun > Opsi Masuk.
Gulir ke bawah ke bagian Mulai Ulang Kegunaan dan atur opsi “Simpan aplikasi yang dapat dimulai ulang secara otomatis ketika saya keluar dan mulai ulang setelah saya masuk” ke “Nonaktif.”

Pembaruan: Pada Pembaruan Windows 10 Mei 2020 (versi 20H1), tangkapan layar di atas menunjukkan antarmuka saat ini. Jika Anda memiliki versi Windows 10 yang lebih lama, cari opsi di bawah ini.
Gulir ke bawah ke bagian Privasi dan atur opsi “Gunakan info masuk saya untuk secara otomatis menyelesaikan pengaturan perangkat saya dan buka kembali aplikasi saya setelah pembaruan atau mulai ulang” ke “Nonaktif.”
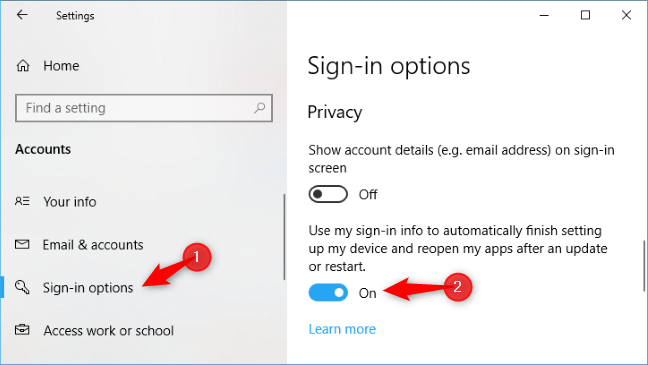
Fitur ini telah ditambahkan dengan Fall Creators Update. Pada satu titik, Anda hanya dapat menghindari perilaku ini dengan mematikan PC Anda dengan perintah shutdown.exe. April 2018 Pembaruan menambahkan saklar grafis untuk menonaktifkan perilaku ini.
Cara Menghentikan Windows Dari Membuka Kembali Folder
Jika Windows secara otomatis membuka folder seperti folder Dokumen atau Unduhan Anda di File Explorer saat Anda masuk, itu dikendalikan oleh pengaturan yang berbeda.
Iklan
Untuk menemukannya, luncurkan File Explorer, klik tab “Lihat” pada Pita dan klik tombol “Opsi”.
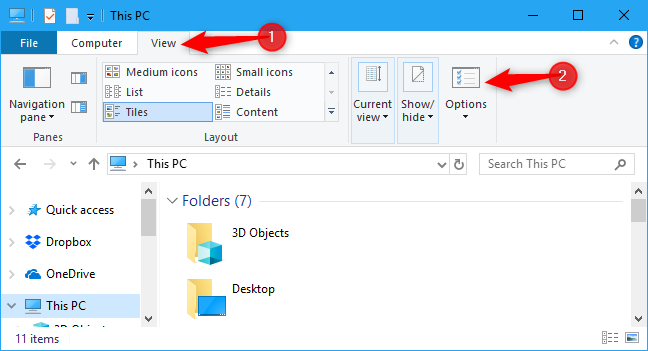
Pada tab Lihat, gulir ke bawah dan temukan opsi “Pulihkan jendela folder sebelumnya saat masuk”. Pastikan tidak dicentang atau Windows akan membuka kembali jendela folder apa pun saat Anda masuk ke PC.
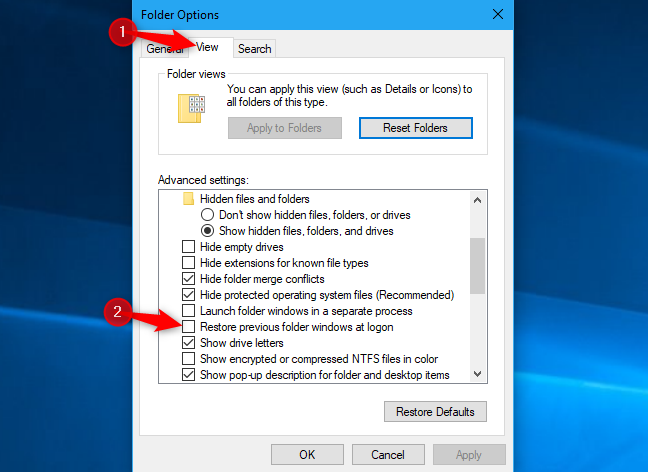
Opsi ini juga ada di Windows 7 dan Windows 8.
Cara Menonaktifkan Program Startup
Jika aplikasi terus diluncurkan saat startup bahkan ketika Anda menonaktifkan opsi ini, kemungkinan program startup yang disetel secara otomatis untuk diluncurkan setiap kali Anda masuk. Anda dapat menonaktifkan program startup langsung dari aplikasi Pengaturan Windows 10.
Iklan
Buka Pengaturan> Kegunaan> Startup untuk mengelola aplikasi startup Anda. Atur aplikasi ke “Off” di sini dan itu tidak akan dimulai saat Anda masuk ke PC Anda.
Menonaktifkan beberapa aplikasi di sini akan memiliki konsekuensi. Misalnya, jika Anda menonaktifkan Dropbox, itu tidak akan secara otomatis menyinkronkan file Anda sampai Anda meluncurkannya. Jika Anda menonaktifkan utilitas perangkat keras yang biasanya berjalan di area notifikasi atau baki sistem Anda, itu tidak dapat melakukan pekerjaan normalnya di latar belakang sampai Anda meluncurkannya.
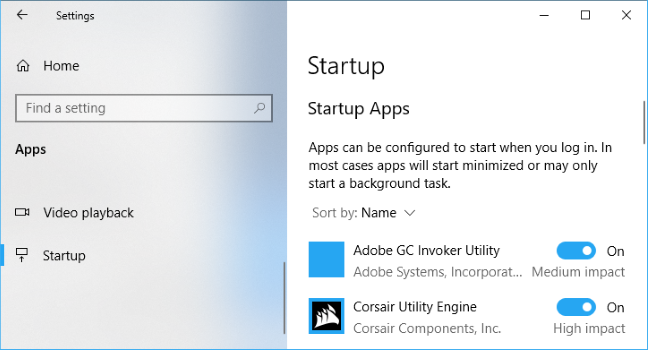
TERKAIT: Cara Mengelola Program Startup di Kegunaan Pengaturan Windows 10