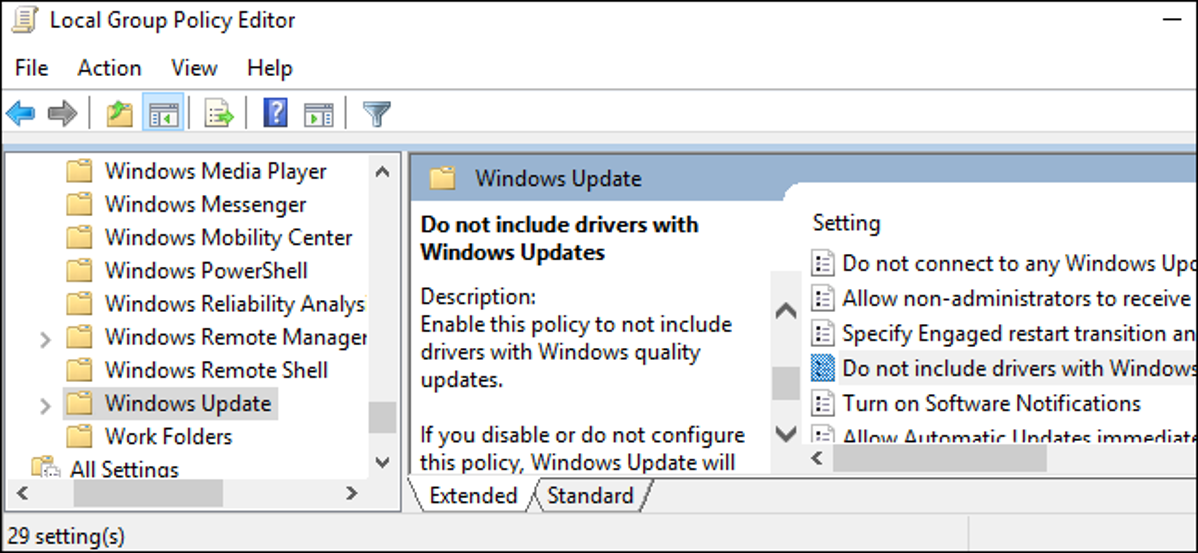
Windows 10 menginstal pembaruan secara otomatis, termasuk versi baru driver perangkat keras. Tetapi Anda dapat memblokir Pembaruan Windows dari menginstal pembaruan driver, jika Anda mau. Versi awal Pembaruan Pembuat Konten menyertakan opsi grafis yang mudah untuk mengubah pengaturan ini di Windows 10 Professional, tetapi Microsoft memutuskan untuk menghapusnya.
TERKAIT: Apa yang Baru di Pembaruan Pembuat Windows 10
Perhatikan bahwa driver perangkat keras Anda mungkin masih diperbarui oleh Pembaruan Windows dalam beberapa situasi. Pembaruan driver dapat digabungkan dengan pembaruan keamanan atau pembaruan fitur, menurut dokumentasi Microsoft.
Pengguna Rumahan: Hentikan Pembaruan Driver dengan Mengedit Registry
Di Windows 10 Home, Anda hanya dapat mengubah opsi ini melalui Registry. Anda juga dapat melakukannya dengan cara ini jika Anda memiliki Windows Pro atau Enterprise, tetapi merasa lebih nyaman bekerja di Registry dibandingkan dengan Group Policy Editor. (Namun, jika Anda memiliki Pro atau Perusahaan, sebaiknya gunakan Editor Kebijakan Grup, seperti yang dijelaskan nanti dalam artikel ini.)
Ini akan mencegah Windows 10 Home menginstal pembaruan driver, tetapi Microsoft dapat mengubah perilaku ini kapan saja dan mengabaikan pengaturan ini di Windows 10 Home. Microsoft menambahkan opsi tersembunyi ini di Pembaruan Ulang Tahun.
TERKAIT: Belajar Menggunakan Registry Editor Seperti Pro
Peringatan standar : Editor Registri adalah alat yang ampuh dan penyalahgunaannya dapat membuat sistem Anda tidak stabil atau bahkan tidak dapat dioperasikan. Ini adalah peretasan yang cukup sederhana dan selama Anda mengikuti petunjuknya, Anda seharusnya tidak memiliki masalah. Karena itu, jika Anda belum pernah menggunakannya sebelumnya, pertimbangkan untuk membaca tentang cara menggunakan Editor Registri sebelum memulai. Dan pasti buat cadangan Registry (dan komputer Anda !) sebelum melakukan perubahan.
TERKAIT: Belajar Menggunakan Registry Editor Seperti Pro
Untuk memulai, buka Registry Editor dengan menekan Start dan ketik “regedit.” Tekan Enter untuk membuka Registry Editor dan berikan izin untuk membuat perubahan pada PC Anda.
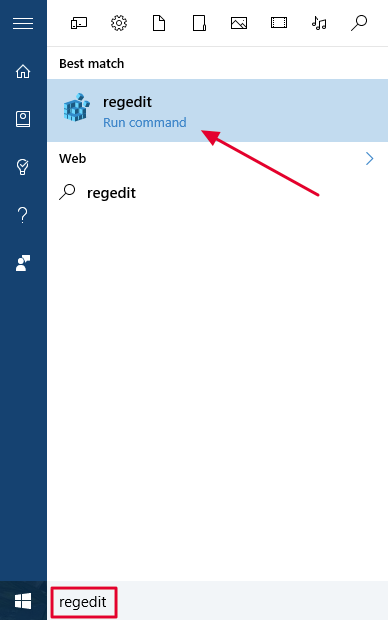
Iklan
Di Peninjau Suntingan Registri, navigasikan ke kunci berikut di bilah sisi kiri. Anda juga dapat menyalin-menempelkan baris berikut ke bilah alamat di Penyunting Registri, dengan asumsi Anda telah memperbarui ke Pembaruan Pembuat Konten.
HKEY_LOCAL_MACHINESOFTWAREPoliciesMicrosoftWindowsWindowsUpdate
Jika Anda tidak melihat WindowsUpdate di dalam kunci Windows, Anda harus membuatnya. Untuk melakukannya, klik kanan tombol Windows, pilih New > Key dan beri nama “ WindowsUpdate.”
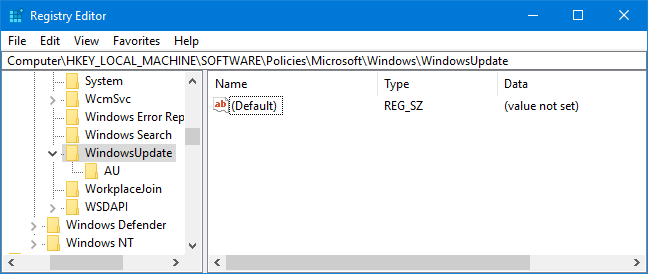
Selanjutnya, Anda harus membuat nilainya. Dengan kunci WindowsUpdate dipilih, klik kanan ruang terbuka di panel kanan dan pilih New > DWORD (32-bit) Value.
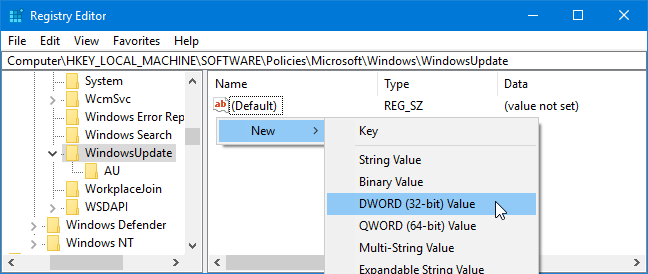
Beri nama nilai baru ” ExcludeWUDriversInQualityUpdate,” klik dua kali untuk membuka jendela propertinya, lalu setel data nilainya ke 1.
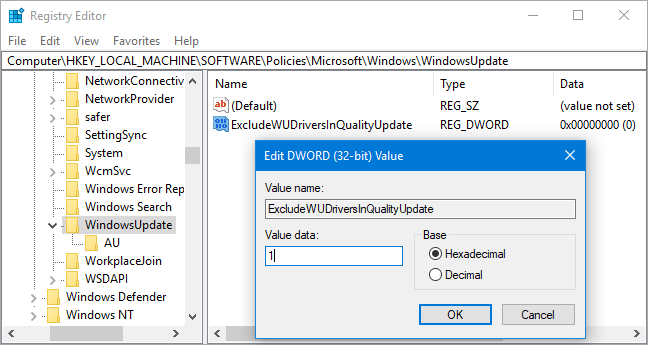
Iklan
Anda sekarang dapat menutup Peninjau Suntingan Registri. Anda mungkin perlu me-restart PC Anda sebelum perubahan Anda berlaku. Untuk membatalkan perubahan ini, kembali ke lokasi di atas dalam registri, klik kanan nilai ExcludeWUDriversInQualityUpdate, dan hapus.
Unduh Peretasan Registri Sekali Klik Kita

Jika Anda tidak ingin masuk ke registri sendiri, kita telah membuat dua peretasan registri yang dapat diunduh yang dapat Anda gunakan. Satu mengaktifkan opsi ini, mencegah Pembaruan Windows dari menginstal pembaruan driver secara otomatis. Yang lain menonaktifkan opsi ini, memulihkan perilaku default. Keduanya disertakan dalam file ZIP berikut. Klik dua kali yang ingin Anda gunakan, setuju untuk menambahkan datanya ke Registry Anda, lalu restart PC Anda.
Nonaktifkan Peretasan Pembaruan Driver Otomatis
TERKAIT: Cara Membuat Hacks Registry Windows Anda Sendiri
Peretasan ini hanya mengubah pengaturan yang kita bahas di atas. Peretasan “Nonaktifkan Pembaruan Driver Otomatis” menambahkan nilai ke Registry Anda, dan file “Aktifkan Pembaruan Driver Otomatis” menghapusnya. Anda dapat mengklik kanan file.reg apa pun dan memilih “Edit” untuk melihat dengan tepat apa yang mereka lakukan. Jika Anda suka mengutak-atik registri, Anda dapat membuat peretasan registri Anda sendiri.
Pengguna Pro dan Perusahaan: Hentikan Pembaruan Driver dengan Editor Kebijakan Grup Lokal
TERKAIT: Menggunakan Editor Kebijakan Grup untuk Tweak PC Anda
Jika Anda menggunakan Windows 10 Professional, Enterprise, atau Education, cara termudah untuk mengubah pengaturan ini adalah dengan menggunakan Editor Kebijakan Grup Lokal. Ini adalah alat yang cukup kuat, jadi jika Anda belum pernah menggunakannya sebelumnya, ada baiknya meluangkan waktu untuk mempelajari apa yang dapat dilakukannya. Juga, jika Anda berada di jaringan perusahaan, bantulah semua orang dan tanyakan kepada admin Anda terlebih dahulu. Jika komputer kerja Anda adalah bagian dari domain, kemungkinan besar komputer tersebut juga merupakan bagian dari kebijakan grup domain yang akan menggantikan kebijakan grup lokal.
Untuk membuka Editor Kebijakan Grup, tekan Windows + R, ketik “gpedit.msc” ke dalam kotak dialog Run yang muncul, lalu tekan “Enter.”

Arahkan ke jalur berikut di panel kiri jendela Editor Kebijakan Grup Lokal:
Konfigurasi Komputer/Templat Administratif/Komponen Windows/Pembaruan Windows
Klik dua kali opsi “Jangan sertakan driver dengan Pembaruan Windows” di panel kanan.
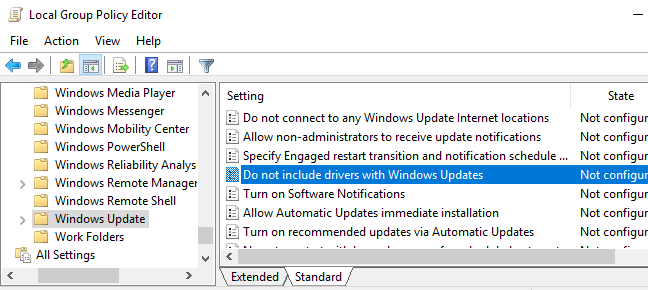
Iklan
Setel opsi ke “Diaktifkan” dan klik “OK.” Anda mungkin perlu me-restart PC Anda sebelum pengaturan ini berlaku.
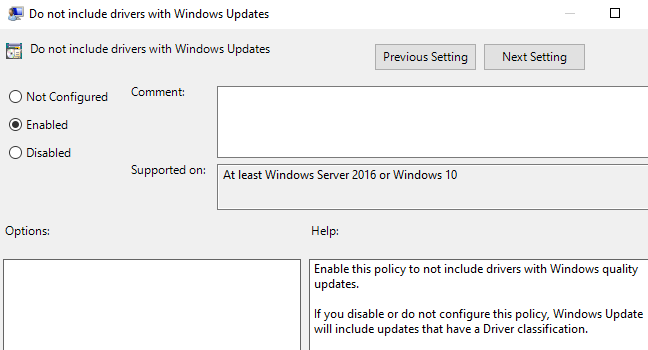
Jika Anda ingin mengembalikan perilaku default di masa mendatang, kembali ke sini dan atur opsi ke “Tidak dikonfigurasi” atau “Dinonaktifkan”.
Cara Memblokir Semua Pembaruan Driver untuk Perangkat
TERKAIT: Cara Mencegah Windows Memperbarui Driver Tertentu Secara Otomatis
Windows 10 juga memungkinkan Anda untuk mencegah Windows menginstal driver baru untuk perangkat keras tertentu. Ini akan mencegah Anda menginstal pembaruan driver secara manual untuk perangkat juga, jadi Anda harus menonaktifkan kebijakan terlebih dahulu jika Anda ingin menginstal pembaruan. Namun, ini juga akan mencegah Pembaruan Windows menginstal driver baru untuk perangkat.
Cara Memblokir Pembaruan Driver Tertentu
TERKAIT: Cara Menghapus dan Memblokir Pembaruan dan Driver di Windows 10
Daripada memblokir semua pembaruan driver, Anda dapat mem
ilih untuk menghapus pembaruan driver yang tidak berfungsi dan memblokir Windows 10 untuk menginstalnya di masa mendatang. Ini akan membantu jika Windows bersikeras menginstal driver yang rusak. Namun, Pembaruan Windows akan mencoba menginstal versi pembaruan driver berikutnya secara otomatis saat tersedia, bahkan jika Anda memblokir pembaruan driver tertentu.