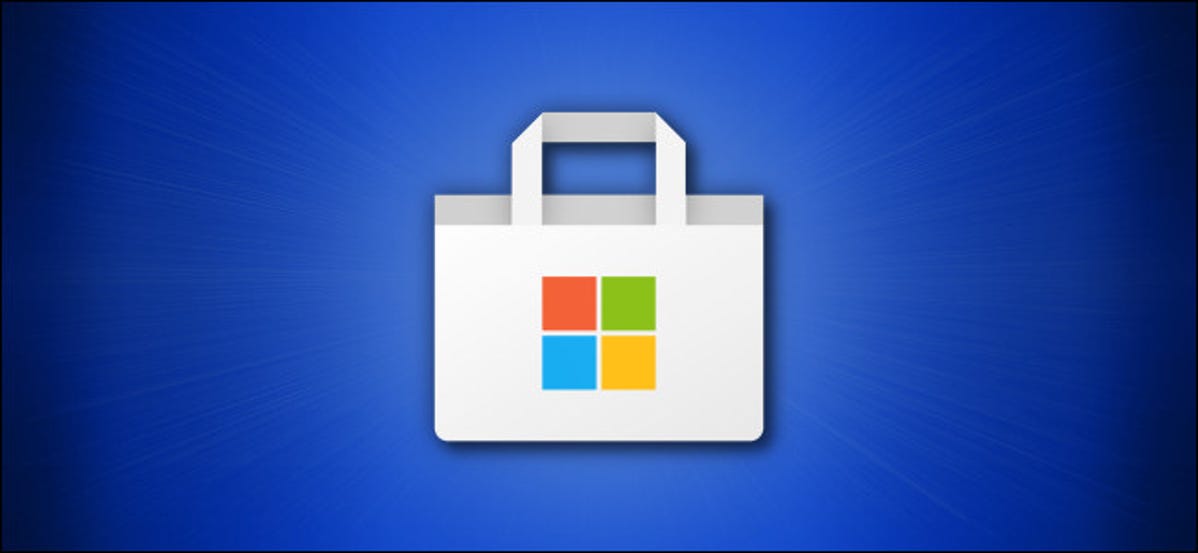
Windows 10 menyertakan Microsoft Store, yang memungkinkan Anda mengunduh perangkat lunak gratis atau berbayar dari internet. Berikut cara menginstal aplikasi dari Store.
Kegunaan Gratis vs. Kegunaan Berbayar
Sebelum menggunakan Microsoft Store—atau toko aplikasi cararn mana pun—penting untuk memahami perbedaan antara dua jenis perangkat lunak di toko: gratis dan berbayar.
Dengan perangkat lunak “gratis”, Anda dapat mengunduh program tanpa melakukan pembelian, tetapi biasanya ada kendala. Kegunaan ini berfungsi dengan layanan berlangganan (seperti Amazon, Netflix, Apple, Adobe, Facebook, atau Slack), atau memungkinkan Anda menggunakan versi dasar aplikasi secara gratis, terkadang dengan iklan yang mengganggu. Jika nanti Anda ingin membuka kunci fitur, Anda mungkin dimintai pembayaran menggunakan apa yang disebut “pembelian dalam aplikasi”.
Jenis kedua adalah perangkat lunak “berbayar”, yang Anda beli di muka sebelum mengunduh dan biasanya Anda memiliki hak untuk menggunakannya sepenuhnya, meskipun ada juga aplikasi berbayar yang kemudian menjual lebih banyak fitur melalui pembelian dalam aplikasi.
TERKAIT: Anda Tidak Perlu Membayar $20 Setahun untuk Solitaire dan Minesweeper di Windows 10
Cara Menginstal Perangkat Lunak Menggunakan Microsoft Store di Windows 10
Sebelum memulai, kita akan menganggap bahwa Anda telah membuat akun Microsoft dan telah masuk. Untuk pembelian aplikasi, Anda memerlukan beberapa bentuk pembayaran yang telah ditautkan ke akun Microsoft Anda.
Iklan
Pertama, buka “Microsoft Store.” Jika Anda tidak dapat menemukannya, buka menu “Start” Windows 10 dan ketik “Microsoft Store”, lalu klik ikon “Microsoft Store” saat muncul. Atau Anda dapat menemukannya di daftar aplikasi Anda.
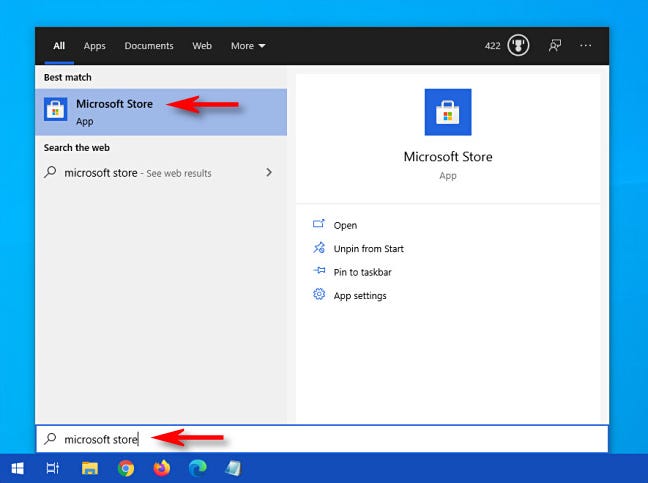
Saat aplikasi “Microsoft Store” terbuka, Anda akan melihat layar yang menyertakan banyak spanduk mencolok yang mengiklankan penawaran terbaru dan promosi lainnya.

Jika Anda mencari jenis aplikasi tertentu, klik salah satu kategori di bagian atas jendela, seperti “Game”, “Hiburan”, atau “Produktivitas”.
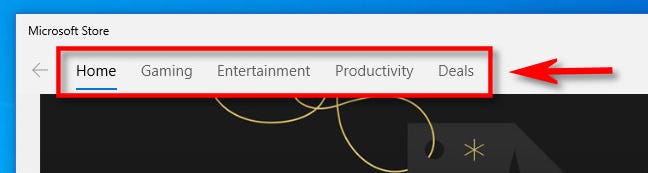
Atau Anda dapat mencari aplikasi tertentu dengan mengklik tombol pencarian. Di bilah pencarian yang muncul, ketik apa yang ingin Anda temukan, lalu klik item dalam daftar hasil.
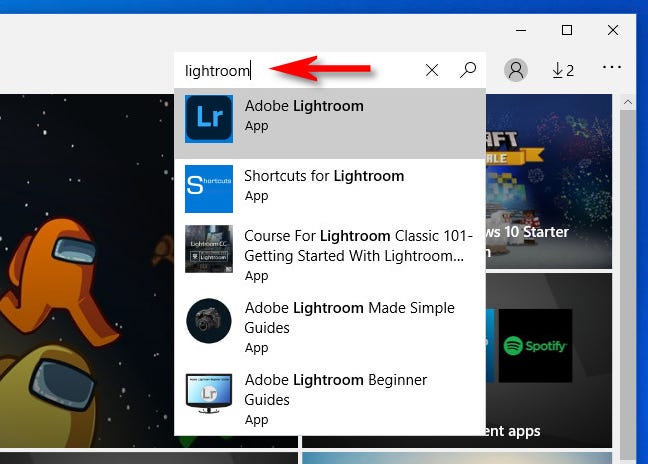
Setelah Anda menemukan program yang ingin Anda instal, periksa dulu apakah itu aplikasi gratis atau berbayar. Jika aplikasinya gratis, Anda akan melihat kata “Gratis” tepat di atas tombol “Dapatkan”. Klik tombol “Dapatkan” dan itu akan berubah menjadi tombol “Instal”. Setelah Anda mengklik “Instal”, unduhan akan dimulai secara otomatis.
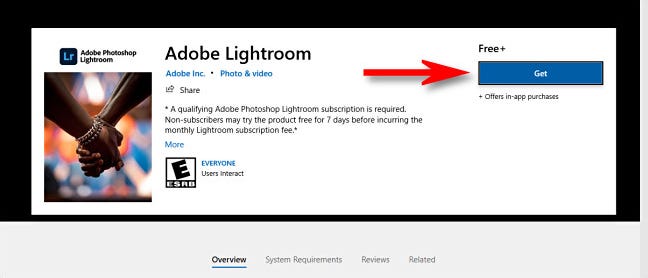
Jika program memerlukan pembelian sebelum mengunduh, Anda akan melihat harga yang tercantum tepat di atas tombol “Beli”. Jika Anda ingin membeli barang tersebut, klik tombol “Beli”.
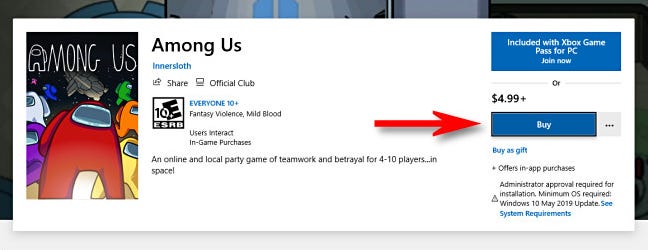
Iklan
Setelah mengikuti langkah-langkah pembelian, pengunduhan akan dimulai. Anda akan melihat bilah status saat program diunduh dari Internet ke komputer Anda.
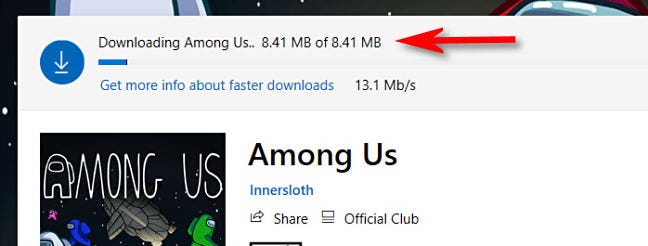
Setelah aplikasi diinstal, Anda dapat meluncurkannya dengan mengklik tombol “Luncurkan” atau “Mainkan” yang terletak tepat di samping bilah indikator kemajuan unduhan. Atau Anda dapat membuka menu “Mulai” dan menelusuri nama aplikasi dalam daftar abjad. Klik ikon aplikasi saat Anda menemukannya, dan itu akan diluncurkan.
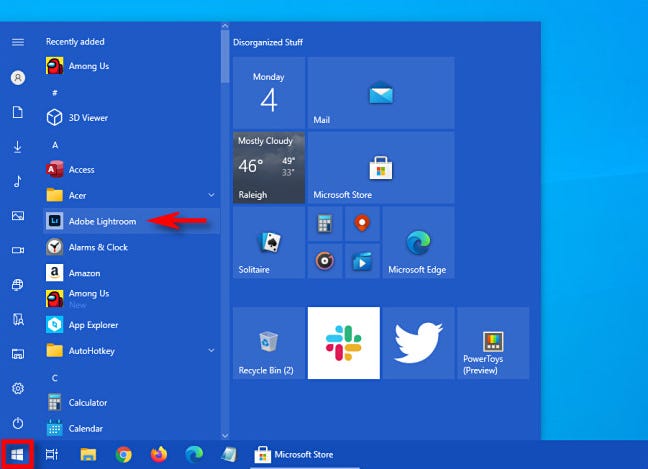
Jika Anda kesulitan menemukan aplikasi yang baru saja Anda unduh di menu “Mulai”, buka “Mulai” dan mulailah mengetik nama aplikasi untuk melakukan pencarian. Saat hasilnya muncul, klik ikon aplikasi untuk meluncurkannya.
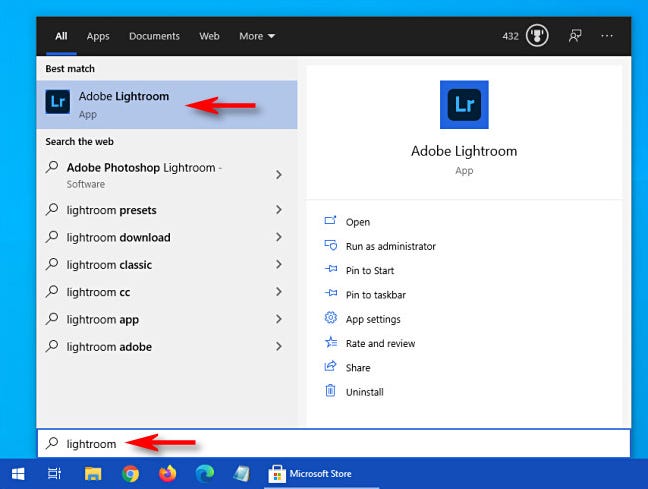
Juga, jika Anda perlu melihat daftar lengkap semua aplikasi yang telah Anda beli atau instal dari Microsoft Store, luncurkan aplikasi “Microsoft Store” dan klik tombol elips (tiga titik) di bilah alat. Kemudian pilih “Perpustakaan Saya.”
TERKAIT: Cara Menginstal Ulang Kegunaan yang Anda Beli dari Microsoft Store
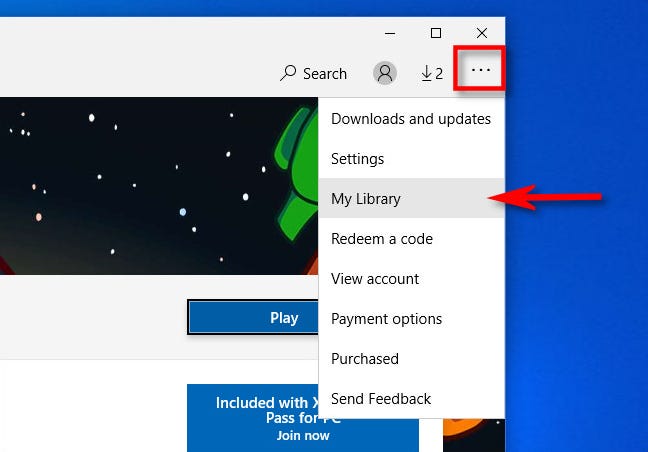
Anda akan melihat daftar semua aplikasi yang telah Anda instal melalui Microsoft Store, dan Anda dapat mengurutkannya berdasarkan tanggal penginstalan dan kriteria lainnya. Jika nanti Anda ingin mencopot pemasangan aplikasi, Anda harus mengunjungi Setelan > Kegunaan, pilih program, lalu klik “Copot pemasangan ”.
Bersenang-senang dengan aplikasi baru Anda!
TERKAIT: Cara Menghapus Kegunaan di Windows 10