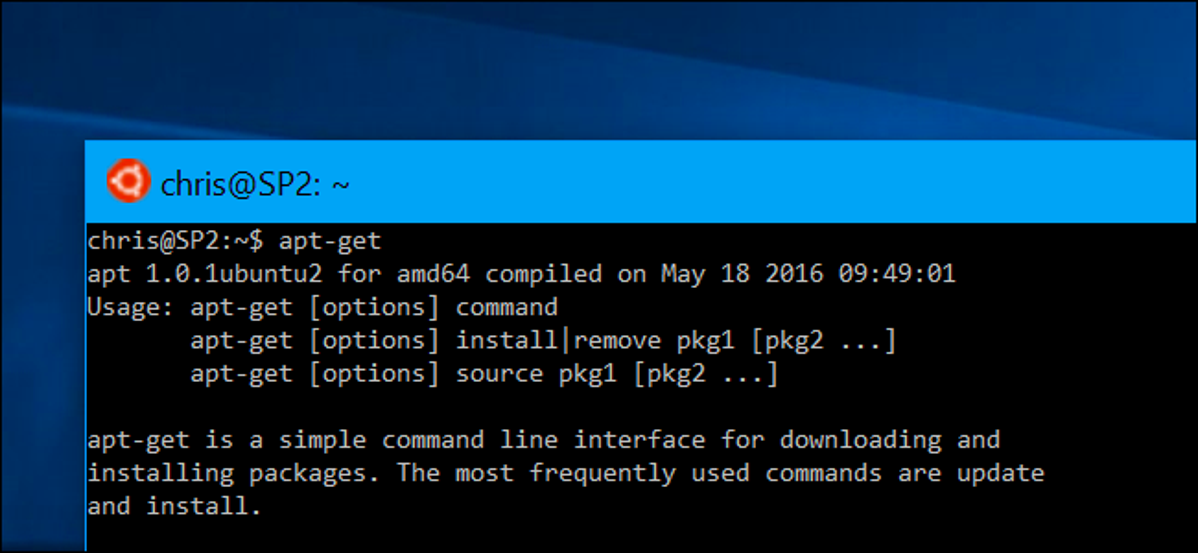
Instal shell Bash berbasis Ubuntu Windows 10 dan Anda akan memiliki lingkungan Ubuntu lengkap yang memungkinkan Anda menginstal dan menjalankan aplikasi yang sama yang dapat Anda jalankan pada sistem Linux berbasis Ubuntu. Sama seperti di Ubuntu, Anda memerlukan perintah apt-get untuk menginstal dan memperbarui perangkat lunak.
Perhatikan bahwa subsistem Linux Windows 10 tidak secara resmi mendukung aplikasi grafis atau perangkat lunak server (meskipun dimungkinkan untuk menjalankan beberapa aplikasi grafis, secara tidak resmi). Secara resmi, ini ditujukan untuk aplikasi terminal Linux dan pengembang utilitas baris perintah lainnya yang mungkin diinginkan.
Bash shell Windows 10 hanya mendukung binari 64-bit, jadi Anda tidak dapat menginstal dan menjalankan program Linux 32-bit.
TERKAIT: Cara Menginstal dan Menggunakan Bash Shell Linux di Windows 10
Apt-get Dijelaskan
Di Ubuntu dan distribusi Linux berbasis Debian lainnya, Anda menggunakan perintah apt-get untuk menginstal perangkat lunak. “Apt” adalah singkatan dari “Alat Paket Lanjutan”. Perintah ini mengunduh paket perangkat lunak dari repositori perangkat lunak terpusat Ubuntu dan menginstalnya di sistem Anda. Jika paket yang Anda coba instal memerlukan–atau “bergantung pada”–paket lain, apt-get akan secara otomatis mengunduh dan menginstal paket tersebut (dikenal sebagai dependensi) juga. Apt-get bekerja dengan paket “.deb”, dinamai Debian, distribusi Linux berbasis Ubuntu.
Anda harus menjalankan apt-get bersama dengan perintah “ sudo ”, yang memberikannya izin superuser, atau root. Ini memungkinkan perintah untuk memodifikasi dan menginstal file sistem di lingkungan Linux. Anda harus memasukkan kata sandi akun pengguna Anda saat ini saat menggunakan sudo.
Iklan
Anda juga dapat menggunakan perintah apt yang lebih baru daripada perintah apt-get tradisional, meskipun salah satu perintah akan berfungsi.
Cara Mengunduh Daftar Paket yang Diperbarui
Pertama, Anda perlu menjalankan perintah berikut untuk mengunduh daftar paket terbaru dari repositori perangkat lunak:
sudo apt-get update
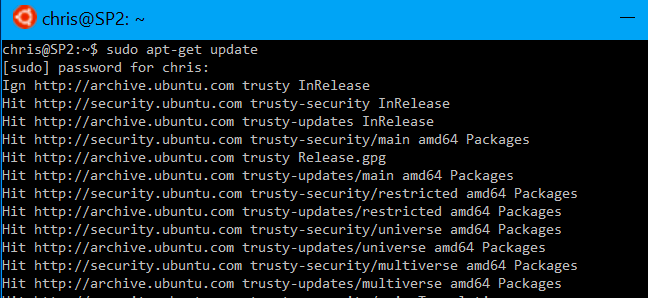
Anda akan ingin melakukan ini sebelum menginstal paket apa pun.
Cara Memasang Paket
Jika Anda mengetahui nama paket yang ingin Anda instal, Anda dapat mengunduh dan menginstalnya dengan perintah berikut, ganti “nama paket” dengan nama paket yang ingin Anda instal:
sudo apt-get install nama paket
Misalnya, jika Anda ingin menginstal Ruby, jalankan perintah berikut:
sudo apt-get install ruby
Anda dapat menekan tombol Tab saat mengetik nama paket (atau perintah apa pun) untuk menggunakan fitur pelengkapan otomatis Bash, yang akan membantu Anda menyelesaikan pengetikan secara otomatis dan menyarankan opsi yang tersedia, jika beberapa opsi tersedia.
Iklan
Setelah menjalankan ini dan perintah apt-get lainnya, Anda akan disajikan dengan perubahan yang akan dibuat dan Anda harus mengetik “y” dan tekan Enter untuk melanjutkan.
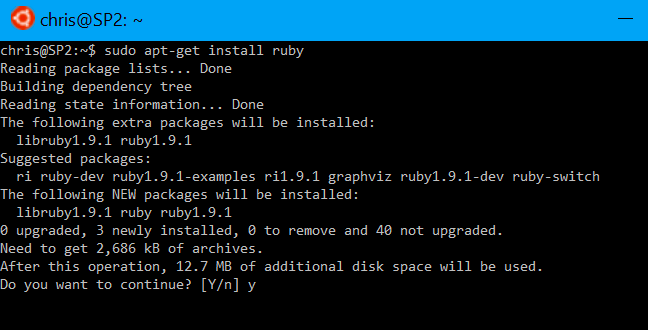
Cara Mencari Paket
Anda mungkin tidak selalu tahu nama paket yang ingin Anda instal. Dalam hal ini, Anda dapat menggunakan perintah apt-cache untuk mencari cache paket yang diunduh (daftar yang diunduh dengan apt-get update) untuk sebuah program. Perintah ini mencari nama dan deskripsi paket untuk teks yang Anda tentukan.
Perintah ini tidak memerlukan sudo, karena ini hanya pencarian sederhana. Namun, Anda dapat menjalankannya dengan Sudo jika Anda mau, dan itu akan tetap berfungsi.
apt-cache search sometext
Misalnya, jika Anda ingin mencari paket yang terkait dengan w3m, browser web berbasis teks untuk terminal, Anda akan menjalankan:
pencarian apt-cache w3m
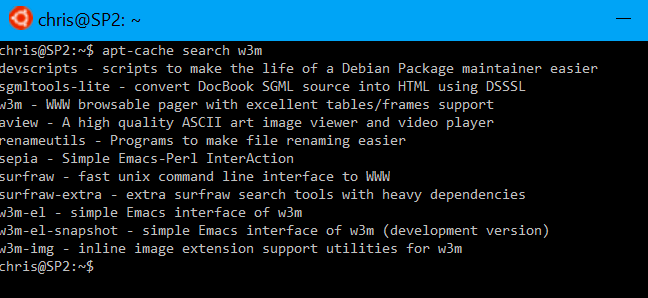
Cara Memperbarui Semua Paket Terinstal Anda
Untuk memperbarui paket perangkat lunak yang Anda instal ke versi terbaru yang tersedia di repositori–yang memberi Anda pembaruan keamanan apa pun yang tersedia untuk paket Anda saat ini–jalankan perintah berikut:
sudo apt-get upgrade
Ingatlah untuk menjalankan perintah “sudo apt-get update” sebelum Anda menjalankan perintah ini, karena Anda perlu memperbarui daftar paket Anda sebelum apt-get akan melihat versi terbaru yang tersedia.

Cara Menghapus Instalasi Paket
Untuk menghapus instalan paket setelah selesai, jalankan perintah berikut:
sudo apt-get hapus nama paket
Iklan
Perintah di atas hanya menghapus file biner paket, tetapi tidak menghapus file konfigurasi terkait. Jika Anda ingin menghapus semua yang terkait dengan paket perangkat lunak, jalankan perintah berikut sebagai gantinya:
sudo apt-get purge nama paket
Tak satu pun dari perintah di atas akan menghapus “dependensi” apa pun, yang merupakan paket yang diinstal karena diperlukan untuk sebuah paket. Jika Anda menghapus paket dan kemudian menghapusnya nanti, sistem Anda mungkin masih memiliki sejumlah dependensi tambahan yang tidak lagi diperlukan. Untuk menghapus semua paket yang diinstal sebagai dependensi dan tidak lagi diperlukan, jalankan perintah berikut:
sudo apt-get autoremove
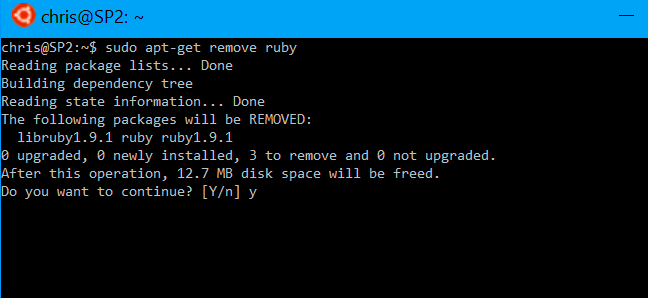
Cara Menginstal Perangkat Lunak Lain
Perintah di atas akan membantu Anda menginstal dan memperbarui perangkat lunak paling umum yang Anda perlukan. Namun, beberapa perangkat lunak akan diinstal melalui perintah dan alat lain.
Misalnya, Ruby gems diinstal dengan perintah “gem install” setelah Anda menginstal Ruby melalui apt-get. Ruby memiliki sistem instalasi perangkat lunaknya sendiri yang terpisah dari apt-get.
Beberapa paket perangkat lunak tersedia dalam PPA, atau “arsip paket pribadi”, yang di-host oleh pihak ketiga. Untuk menginstal ini, Anda harus menambahkan PPA ke sistem Anda dan kemudian menggunakan perintah apt-get normal.
Perangkat lunak yang lebih baru mungkin perlu dikompilasi dan diinstal dari sumber. Semua paket yang Anda instal dengan apt-get dikompilasi dari sumber oleh sistem build Ubuntu dan dikemas dengan mudah ke dalam paket.deb yang dapat Anda instal. Anda harus menghindari ini jika memungkinkan, tetapi mungkin tidak dapat dihindari dalam beberapa kasus.
Iklan
Apapun masalahnya, jika Anda mencoba menginstal aplikasi Linux lain, Anda seharusnya dapat menemukan instruksi yang memberi tahu Anda bagaimana Anda harus menginstalnya. Instruksi yang sama yang berfungsi di Ubuntu 14.04 LTS akan berfungsi di shell Bash Windows 10. Ketika diperbarui ke versi utama Ubuntu berikutnya, instruksi yang sama yang berfungsi di Ubuntu 16.04 LTS akan berfungsi di Windows 10.