
Tangkapan layar dan gambar yang diunduh dari web biasanya disimpan sebagai file JPG atau PNG. Terkadang, Anda mungkin perlu mengonversi file ini ke format PDF. Berikut cara melakukannya di Windows 10 dengan aplikasi Foto bawaan.
Kegunaan penampil foto default di Windows 10 adalah Foto. Saat Anda mengklik dua kali gambar, itu akan terbuka di aplikasi Foto. Jika Anda belum mengubah aplikasi default untuk melihat foto, cari dan klik dua kali file JPG yang ingin Anda konversi ke PDF untuk membukanya di Foto.
TERKAIT: Cara Mengatur Kegunaan Default Anda di Windows 10
Jika Anda melakukan mengubah aplikasi default untuk melihat foto, Anda harus membuka Foto app cara kuno. Ketik “Foto” di bar Windows Search dan klik “Foto” aplikasi dalam hasil pencarian.
Catatan: Jika Anda ingin mengonversi beberapa file JPG ke format PDF secara bersamaan, Anda harus membuka aplikasi Foto dan memilihnya dari dalam aplikasi itu sendiri.
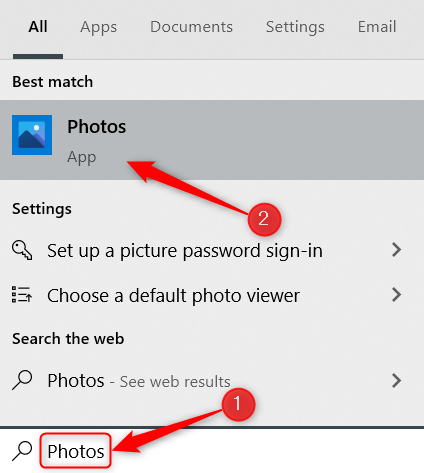
Kegunaan Foto akan terbuka. Dari sini, cari file yang ingin Anda konversi dari koleksi gambar. Klik untuk memilihnya.
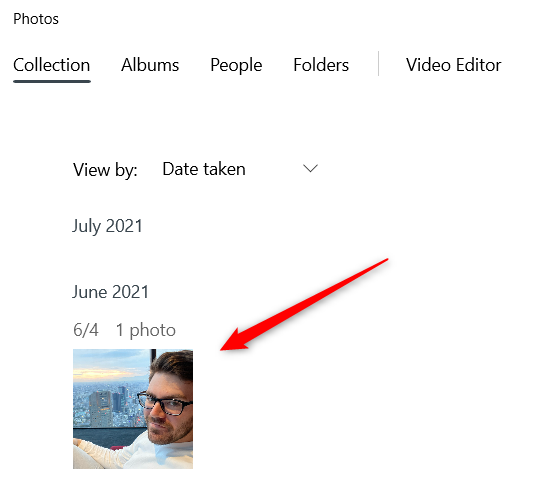
Atau, jika Anda ingin mengonversi beberapa file JPG ke PDF, klik tombol “Pilih” di sudut kanan atas jendela.
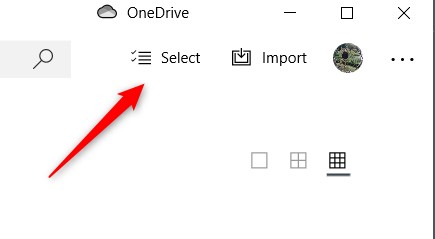
Iklan
Selanjutnya, pilih semua foto yang ingin Anda konversi. Foto-foto dengan tanda centang di sudut kanan atas gambar dipilih.
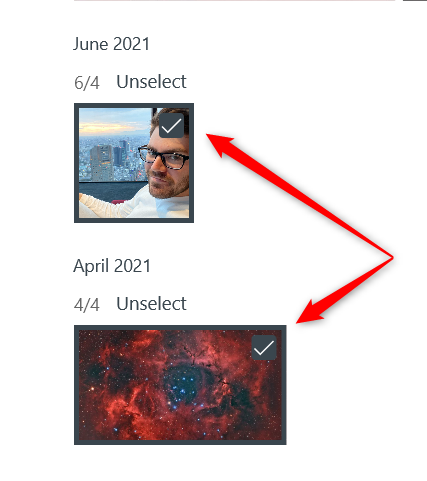
Sekarang, apakah Anda telah memilih satu atau beberapa foto, klik ikon printer di sebelah kanan bilah menu aplikasi Foto. Atau, gunakan pintasan keyboard Ctrl+P.
![]()
Jendela Cetak akan muncul. Klik kotak di bawah opsi “Printer”.
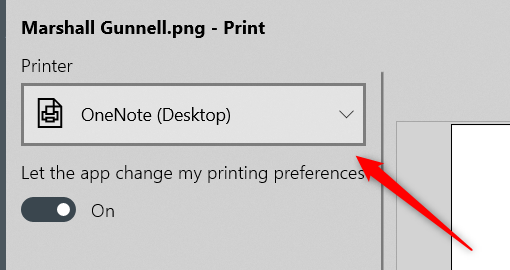
Sebuah menu akan muncul. Klik opsi “Microsoft Print to PDF”.

Selanjutnya, di sudut kiri bawah jendela, klik “Cetak.” Tidak, Anda tidak akan mencetak foto, tetapi langkah ini diperlukan untuk menyimpan file sebagai PDF.
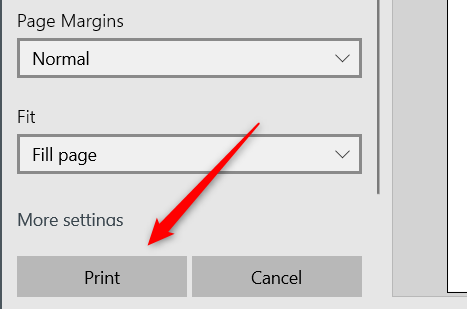
Iklan
Setelah dipilih, File Explorer akan terbuka. Anda akan melihat bahwa Dokumen PDF adalah jenis file di kotak “Simpan sebagai Jenis”. Pilih lokasi tempat Anda ingin menyimpan file, beri nama, lalu klik “Simpan.”

File JPG Anda sekarang dikonversi ke PDF.
Cukup mudah untuk mengonversi JPG ke PDF di Windows 10. Sekarang Anda dapat melihat file PDF menggunakan browser web atau pembaca desktop. Cobalah!
TERKAIT: Apa itu File PDF (dan Bagaimana Cara Membukanya)?