
Alexey Rotanov/Shutterstock
Menurut Microsoft, Windows 10 tidak lagi mengoptimalkan perangkat penyimpanan eksternal untuk “kinerja yang lebih baik” pada Pembaruan Oktober 2018. Sebaliknya, itu mengoptimalkan mereka untuk “penghapusan cepat.” Inilah artinya—dan bagaimana mengubahnya jika Anda mau.
Kita tidak berpikir setiap pengguna Windows harus mengubah opsi ini. Terlepas dari seberapa menggoda “kinerja yang lebih baik” terdengar, kebijakan “penghapusan cepat” default baik-baik saja bagi kebanyakan orang.
Penghapusan Cepat vs. Performa Lebih Baik
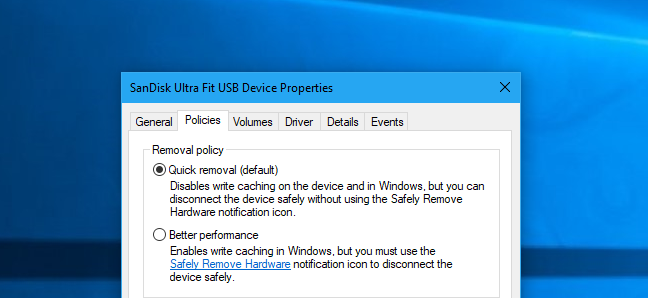
Windows memiliki “kebijakan” berbeda yang dapat Anda pilih untuk perangkat penyimpanan eksternal yang terhubung melalui USB atau Thunderbolt, apakah itu USB thumb drive atau hard drive eksternal. Setiap perangkat penyimpanan individual memiliki setelan kebijakan spesifiknya sendiri sehingga Anda dapat memilih kebijakan yang berbeda untuk perangkat yang berbeda.
Secara default, Windows 10 sekarang menggunakan kebijakan “penghapusan cepat”. Setiap kali Anda menulis ke drive, Windows menulis data ke drive secepat mungkin. Ini memastikan Anda dapat melepas drive USB tanpa menggunakan opsi “Safely Remove Hardware”—secara teori. Sebuah program mungkin sedang menulis ke drive USB Anda di latar belakang, jadi kita sarankan untuk tidak melakukannya. Ini secara dramatis mengurangi risiko kerusakan data jika Anda terbiasa melepas perangkat penyimpanan dengan aman sebelum mencabutnya.
Namun, ini dapat memperlambat aplikasi Anda. Misalnya, saat Anda menyimpan file ke drive eksternal, program yang Anda gunakan mungkin berhenti dan menunggu proses penyimpanan selesai sebelum Anda dapat melanjutkan pekerjaan.
Iklan
Opsi “Kinerja yang lebih baik” menghilangkan perlambatan ini. Dengan opsi ini, Windows akan men-cache operasi penulisan ke drive dan membiarkan aplikasi berjalan seolah-olah mereka telah menulis data. Windows kemudian melakukan operasi tulis di latar belakang. Itu bisa membuat aplikasi lebih cepat.
Di sisi lain, ini dapat mengakibatkan hilangnya data dalam beberapa situasi. Pengguna mengira file mereka disimpan dan menghapus drive—tetapi data sebenarnya tidak disimpan, dan sekarang file di drive mungkin rusak. Itu sebabnya Anda harus menggunakan opsi “Safely Remove Hardware” sebelum mencabut drive di Windows. Ini memberitahu Windows untuk menulis semua data yang di-cache ke disk, memastikan semua data Anda aman sebelum menghapus drive.
Tidak jelas seberapa banyak “kinerja yang lebih baik” yang akan Anda alami dalam praktik. Ini akan bergantung pada kecepatan perangkat penyimpanan eksternal Anda, bagaimana aplikasi yang Anda gunakan menangani penulisan data, dan berapa banyak data yang Anda tulis pada waktu tertentu. Microsoft dengan jelas menganggap “penghapusan cepat” default cukup baik untuk kebanyakan orang dan menghindari kehilangan data adalah prioritas. Lagi pula, banyak orang tidak peduli dengan “melepaskan dengan aman” perangkat sebelum mencabutnya. Itu membuat “penghapusan cepat” menjadi solusi unggul bagi banyak orang, karena akan mengurangi risiko kehilangan data saat tidak melepas drive dengan aman.
TERKAIT: Apakah Anda Benar-Benar Perlu Menghapus USB Flash Drive dengan Aman?
Cara Mengaktifkan Performa Lebih Baik
Jika Anda ingin mengaktifkan “kinerja yang lebih baik”, Anda harus melakukannya satu per satu untuk setiap perangkat penyimpanan eksternal yang Anda sambungkan ke komputer Anda. Namun, Windows akan mengingat pengaturan ini. Jadi, jika Anda mengubah opsi ini untuk satu flash drive USB, itu akan digunakan setiap kali Anda mencolokkan drive USB yang sama ke PC Anda saat ini. Opsi ini tidak akan diingat jika Anda mencolokkan drive USB yang berbeda ke PC Anda saat ini atau jika Anda membawa drive USB ke PC lain.
Pertama, pastikan Anda telah menghubungkan perangkat penyimpanan eksternal ke PC Anda. Anda kemudian dapat mengontrol pengaturan ini dari alat Manajemen Disk. Untuk membukanya, klik kanan tombol Start pada Windows 10 dan pilih “Disk Management.” (Jika Anda menggunakan Windows 7, Anda dapat menekan Windows+R, ketik ” diskmgmt.msc ” ke dalam jendela, dan tekan Enter untuk meluncurkan alat Manajemen Disk.)
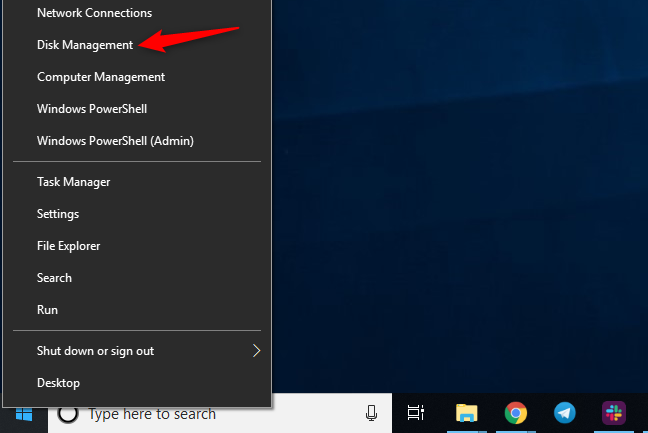
Temukan nama disk di bagian bawah jendela Manajemen Disk, klik kanan, dan pilih “Properties.” Anda harus mengklik kanan nama di sisi kiri daftar.
Iklan
Jika Anda tidak yakin disk mana yang merupakan perangkat penyimpanan eksternal Anda, lihat huruf drive yang ditampilkan di sini. Anda dapat memeriksa File Explorer untuk melihat huruf drive mana perangkat penyimpanan eksternal Anda berada, jika perlu.
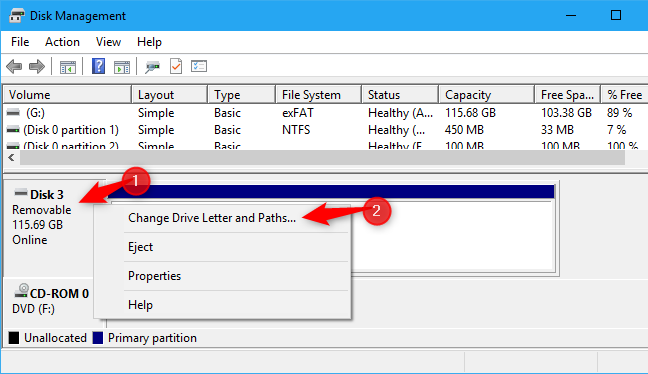
Klik tab “Kebijakan” dan pilih “Kinerja yang lebih baik” di bawah Kebijakan penghapusan untuk menggunakan kebijakan ini. Microsoft menyarankan Anda juga mengaktifkan pengaturan “Aktifkan caching tulis di perangkat” di bawah Kebijakan caching tulis jika Anda memilih Kinerja yang lebih baik.
Jangan aktifkan opsi “Matikan pembilasan buffer cache tulis Windows pada perangkat” kecuali perangkat penyimpanan eksternal memiliki catu daya terpisah. Hal ini dapat menyebabkan hilangnya data jika komputer Anda mengalami kegagalan daya.
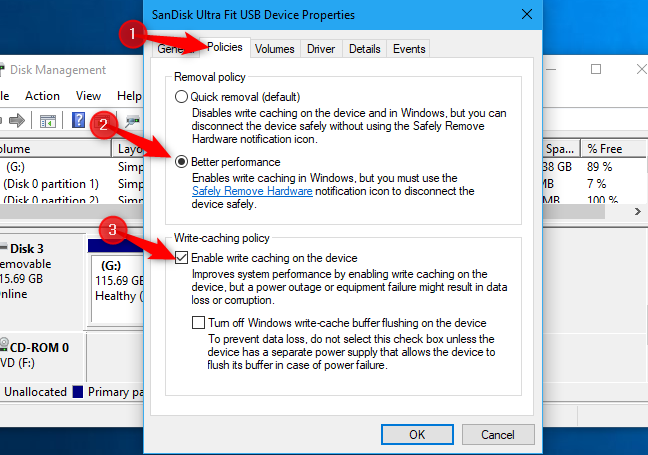
Klik “OK” untuk menyimpan perubahan Anda. Perubahan ini hanya berlaku untuk perangkat USB khusus ini, dan Anda harus mengulangi proses ini untuk menerapkannya ke perangkat tambahan.
Ingatlah untuk melepas perangkat dengan aman sebelum mencabutnya secara fisik dari PC Anda!
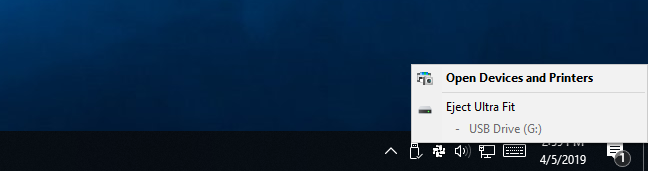
Jika Anda berubah pikiran, Anda dapat kembali ke jendela properti perangkat dan memilih “Penghapusan cepat (default)” sebagai gantinya.
Iklan
Pernyataan Microsoft bahwa ini adalah default baru di versi terbaru Windows 10 sedikit membingungkan kita. Kita melihat “penghapusan cepat” adalah default pada beberapa perangkat kita bahkan kembali di Windows 7. Mungkin itu hanya default pada beberapa perangkat dan sekarang default pada semua perangkat. Apa pun itu, Anda harus mengaktifkan “Kinerja yang lebih baik” secara manual—jika Anda menginginkannya.