
Secara default, Windows memformat tanggal dengan garis miring (23/3/16). Namun, jika Anda ingin menggunakan format tanggal yang berbeda, seperti menggunakan titik alih-alih garis miring (3.23.16), itu mudah diubah di pengaturan Windows. Anda juga dapat mengubah format waktu.
TERKAIT: Cara Menggunakan Periode di Tanggal di Excel
Format tanggal dan waktu mempengaruhi jam di Taskbar, seperti yang ditunjukkan di atas. Ini juga memengaruhi program yang Anda jalankan di Windows, seperti Excel, kecuali jika Anda mengganti format dalam program itu sendiri. Misalnya, Anda mungkin ingin menggunakan garis miring pada tanggal yang ditampilkan di Taskbar, tetapi gunakan titik pada tanggal yang Anda masukkan di Excel.
Kita akan menunjukkan cara memilih format yang berbeda dan cara membuat format kustom untuk tanggal dan waktu di Windows 10, 8.1, dan 7. Mengakses pilihan dasar untuk mengubah format tanggal dan waktu sedikit berbeda di setiap versi Windows, jadi kita akan membahas prosedur tersebut secara terpisah di tiga bagian pertama di bawah ini. Namun, memasukkan format khusus untuk tanggal dan waktu dilakukan dengan cara yang sama di ketiga versi Windows. Jadi, ikuti langkah-langkah di salah satu dari tiga bagian pertama, tergantung pada versi Windows yang Anda gunakan, lalu lanjutkan dengan bagian terakhir.
Sebagai contoh dalam artikel ini, kita akan menunjukkan cara mengubah format tanggal, tetapi mengubah format waktu adalah proses yang serupa, dan kita akan menyebutkan di mana Anda dapat melakukannya juga.
Cara Mengakses Pengaturan Format Tanggal dan Waktu di Windows 10
Jika Anda menggunakan Windows 10, klik kotak Pencarian atau tombol di Taskbar. Jika Anda tidak melihat kotak atau tombol Cari, Anda dapat dengan mudah mengaktifkan satu atau yang lain.
Iklan
Ketik “ubah tanggal” di kotak Pencarian. Hasil mulai ditampilkan saat Anda mengetik. Klik “Ubah format tanggal dan waktu” di daftar hasil.
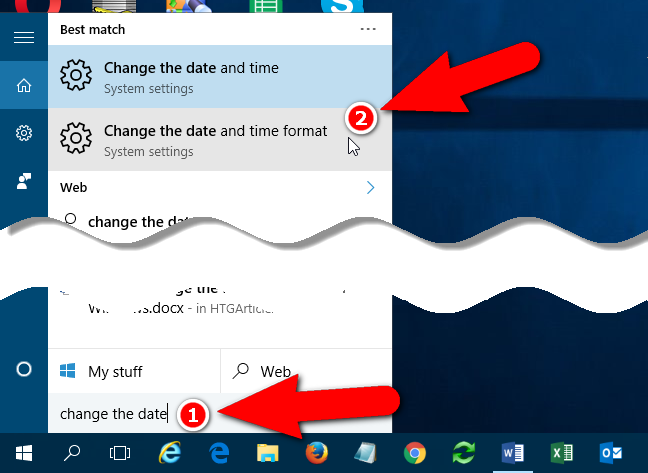
Pada layar pengaturan Ubah Format Tanggal dan Waktu ini, Anda dapat memilih format yang berbeda untuk “Tanggal pendek”, “Tanggal panjang”, “Waktu singkat”, dan “Waktu lama”.
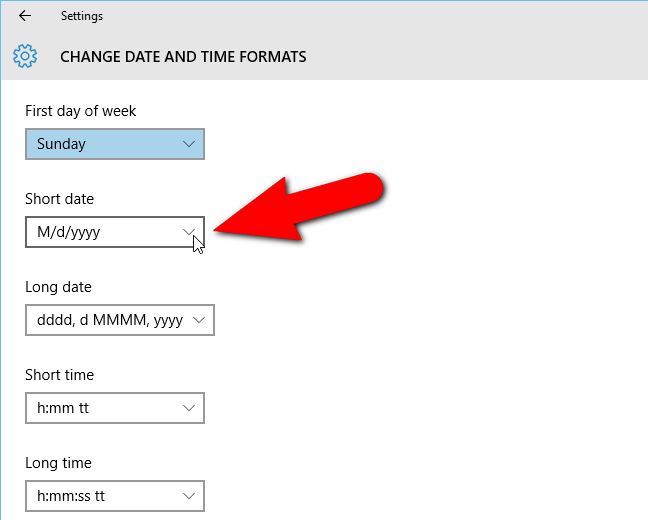
Anda mungkin tidak melihat format yang Anda inginkan dalam daftar opsi untuk tanggal atau waktu. Misalnya, ada berbagai format yang menggunakan garis miring dan pasangan menggunakan tanda hubung, tetapi tidak ada tanggal yang menggunakan titik. Anda harus mengakses layar di Panel Kontrol lama untuk dapat memasukkan format tanggal atau waktu khusus.

Untuk mengakses layar di Panel Kontrol yang memungkinkan Anda memasukkan format tanggal atau waktu khusus, klik tombol panah kembali di sudut kiri atas layar Pengaturan.

Anda kembali ke layar Tanggal & waktu dalam pengaturan Waktu & Bahasa.

Gulir ke bawah di sisi kanan layar Tanggal dan waktu dan klik tautan “Tanggal, waktu, & pengaturan regional tambahan” di bawah Pengaturan terkait.

Layar Jam, Bahasa, dan Wilayah pada Panel Kontrol ditampilkan. Di bagian Wilayah di sebelah kanan, klik tautan “Ubah tanggal, waktu, atau format angka”. Ini akan membuka kotak dialog Wilayah. Lihat bagian terakhir dari posting ini untuk informasi tentang cara membuat format tanggal atau waktu khusus dari menu ini.
Iklan
Perhatikan bahwa ada cara lain untuk mengakses Control Panel di Windows 10 juga.

Cara Mengakses Pengaturan Format Tanggal dan Waktu di Windows 8.1
Jika Anda menggunakan Windows 8.1, prosedur untuk mengubah format tanggal dan waktu sedikit berbeda. Untuk memulai, pastikan layar Mulai aktif. Jika Anda menggunakan desktop, klik tombol “Start” di pojok kiri bawah layar.

Di layar Mulai, mulailah mengetik “ubah tanggal” (tanpa tanda kutip). Panel Pencarian terbuka dan hasil mulai ditampilkan. Ketika Anda melihat “Ubah format tanggal dan waktu” muncul di daftar dengan ikon pengaturan, klik di atasnya.

Layar ini memungkinkan Anda untuk memilih format yang berbeda untuk tanggal pendek dan panjang dan waktu pendek dan panjang. Namun, seperti halnya Windows 10, Anda terbatas pada pilihan yang tersedia. Jika Anda ingin menggunakan titik di tanggal Anda, Anda harus memasukkan format tanggal khusus. Kita akan menunjukkan cara mengakses layar Panel Kontrol yang Anda perlukan untuk melakukan ini.

Untuk mengakses Control Panel, kita harus kembali ke beberapa layar. Jadi, klik tombol panah kembali di sudut kiri atas layar Ubah tanggal dan format waktu…

…dan lagi di layar Waktu dan bahasa.

Di bagian bawah panel kiri pada layar Pengaturan PC, klik tautan “Panel Kontrol”. Perhatikan bahwa ada beberapa cara berbeda untuk mengakses Control Panel di Windows 8/8.1.

Iklan
Pada Panel Kontrol, klik tautan “Ubah tanggal, waktu, atau format angka” di bawah Jam, Bahasa, dan Wilayah. Ini akan membuka kotak dialog Wilayah, yang akan Anda gunakan di bagian terakhir artikel ini untuk menyesuaikan format tanggal dan waktu.

Cara Mengakses Pengaturan Format Tanggal dan Waktu di Windows 7
Untuk mengakses pengaturan format tanggal dan waktu di Windows 7, klik tombol menu Start dan masukkan “ubah tanggal” (tanpa tanda kutip) ke dalam kotak Pencarian. Kemudian, klik tautan “Ubah tanggal, waktu, atau format angka” di daftar hasil. Ini akan membuka kotak dialog Region yang kita diskusikan di b
agian selanjutnya. Tidak seperti Windows 10 dan 8.1, kotak dialog Wilayah adalah satu-satunya tempat Anda dapat memilih format tanggal dan waktu bawaan.

Cara Menyesuaikan Format Tanggal dan Waktu di Windows 10, 8.1, dan 7
Sekarang, kita akan mengatur tanggal khusus menggunakan titik. Jika Anda menggunakan Windows 10 atau 8.1, kotak dialog Wilayah akan terbuka dan tab Format akan aktif. Jika tidak, klik tab “Format” untuk mengaktifkannya. Kemudian, klik “Pengaturan tambahan” di bagian bawah tab.
Kotak dialog ini juga memungkinkan Anda untuk memilih format tanggal dan waktu bawaan seperti layar Ubah Format Tanggal dan Waktu di Pengaturan PC di Windows 10 dan 8.1.

Pada kotak dialog Kustomisasi Format, klik tab “Tanggal”.
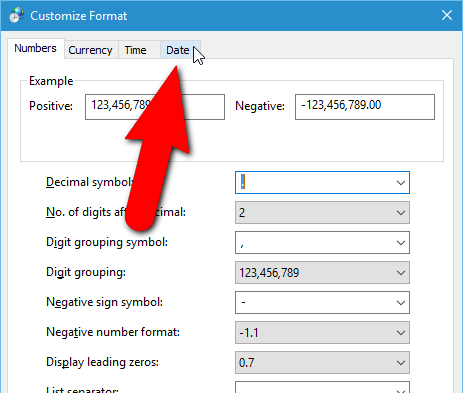
Di bagian Format tanggal, kotak daftar tarik-turun “Tanggal pendek” juga merupakan kotak edit, memungkinkan Anda memasukkan format yang berbeda. Jadi, ketik format yang ingin Anda gunakan di kotak “Tanggal pendek”. Dalam contoh kita, kita memasukkan “Mdyy”. Legenda kecil ditampilkan di bawah daftar tarik-turun Tanggal pendek dan Tanggal panjang yang menunjukkan arti huruf yang digunakan dalam format tanggal. “dd” untuk hari itu menambahkan nol di depan sebelum bulan satu digit. Anda juga dapat menggunakan “MM” untuk menambahkan nol di depan sebelum bulan satu digit, meskipun notasi itu tidak terdaftar. Untuk tahun, “yyyy” menggunakan empat digit tahun penuh dan “yy” menggunakan dua digit terakhir tahun tersebut. Misalnya, “MM.dd.yyyy” akan ditampilkan sebagai “03.09.2016”. Setelah Anda memasukkan format khusus Anda di kotak “Tanggal pendek”, klik “Terapkan”.
Iklan
CATATAN: Tanggal pendek adalah apa yang digunakan untuk menampilkan tanggal di area notifikasi di Taskbar. Jadi, jika Anda ingin menampilkan tanggal panjang khusus di Taskbar, masukkan tanggal panjang yang ingin Anda gunakan di kotak “Tanggal pendek”, meskipun tanggal itu tersedia di daftar drop-down “Tanggal panjang”.

Format tanggal kustom yang Anda masukkan ditampilkan di kotak Tanggal pendek di bagian Contoh. Anda juga dapat memasukkan format waktu khusus dengan mengklik tab “Waktu”.

Masukkan waktu khusus di kotak “Waktu singkat” menggunakan notasi yang tercantum pada kotak dialog. Setelah Anda mengatur tanggal dan waktu kustom Anda, klik “OK” pada kotak dialog Customize Format.

Klik “OK” untuk menutup kotak dialog Wilayah. Jika jendela Panel Kontrol dan Pengaturan masih terbuka, klik tombol “X” di sudut kanan atas setiap jendela untuk menutupnya.

Format tanggal kustom kita dengan periode sekarang ditampilkan di area notifikasi Taskbar.

Perhatikan bahwa saat Anda mengubah format tanggal atau waktu kembali ke format yang berbeda, setelah memasukkan format kustom, format kustom tidak dipertahankan sebagai pilihan. Anda harus memasukkannya lagi untuk mengubah ke format khusus itu.