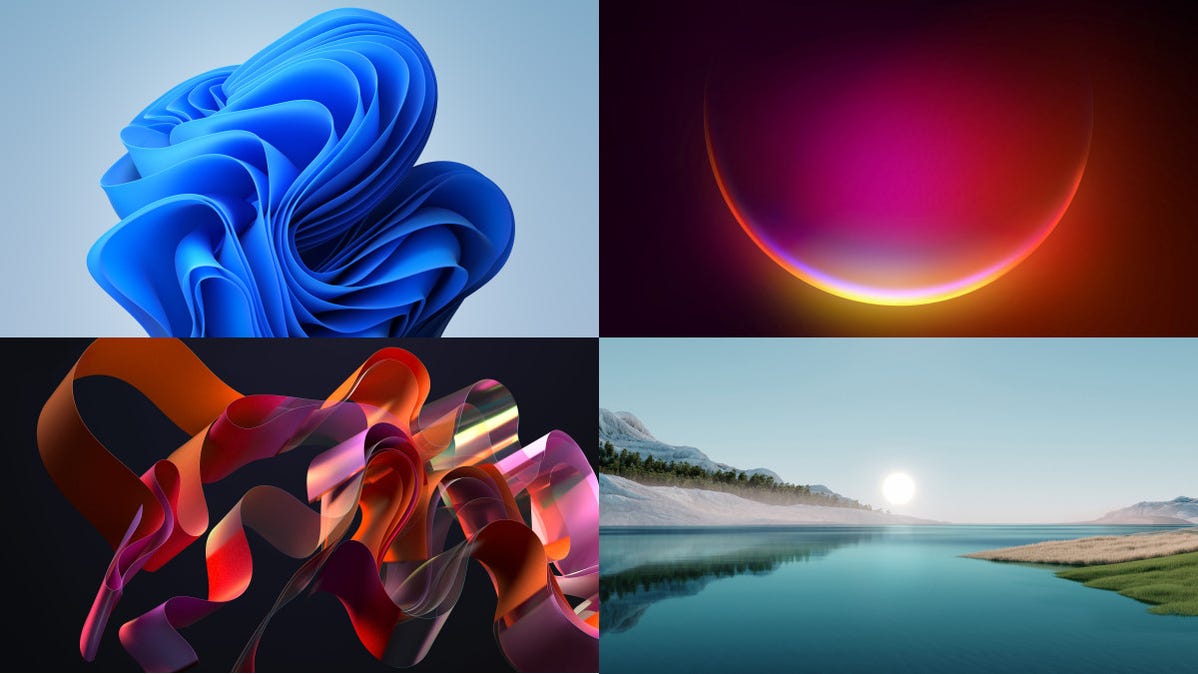
Jika Anda ingin mengubah wallpaper desktop di Windows 11 ke gambar latar bawaan yang berbeda, warna solid, atau gambar khusus, itu mudah dilakukan di Pengaturan Windows. Begini caranya.
Daftar isi
Memulai Memilih Gambar sebagai Latar Belakang Desktop Anda Memilih Warna Solid sebagai Latar Belakang Desktop Anda Mengatur Tayangan Slide sebagai Latar Belakang Desktop Anda
Mulai
Untuk mengubah latar belakang desktop, Anda harus membuka aplikasi Pengaturan Windows terlebih dahulu. Untungnya, Microsoft meninggalkan pintasan cepat untuk digunakan: Klik kanan desktop dan pilih “Personalisasi” di menu yang muncul.
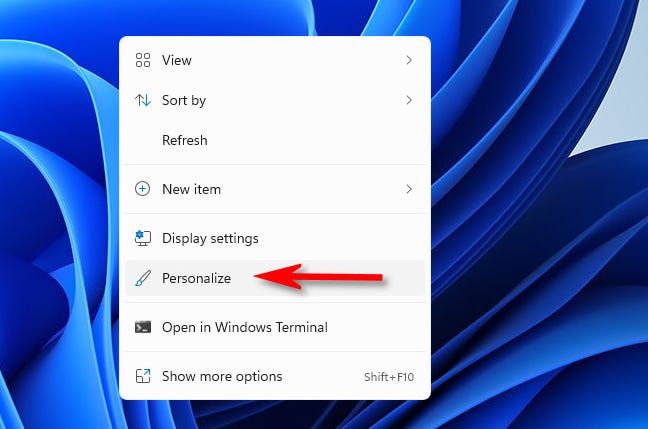
Pengaturan Windows akan terbuka ke kategori “Personalisasi”. Di daftar pengaturan utama di sisi kanan jendela, pilih “Latar Belakang.”
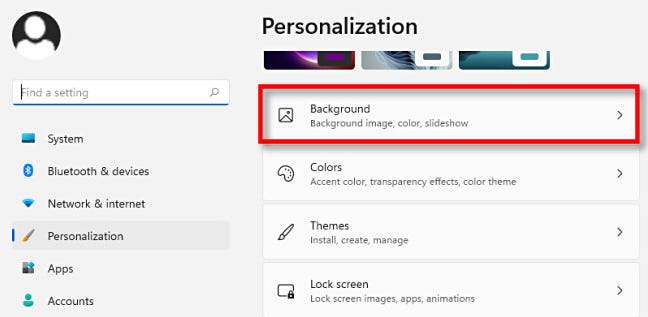
Di pengaturan Latar Belakang, cari opsi “Personalisasi Latar Belakang Anda”. Di menu tarik-turun di sampingnya, Anda dapat memilih salah satu dari tiga opsi:
- Gambar: Ini memungkinkan Anda memilih gambar atau foto (file gambar) untuk digunakan sebagai wallpaper desktop.
- Solid: Ini memungkinkan Anda memilih warna solid untuk desktop Anda.
- Slideshow: Opsi ini memungkinkan Anda memilih folder gambar untuk digunakan sebagai latar belakang desktop yang berubah secara otomatis seiring waktu.
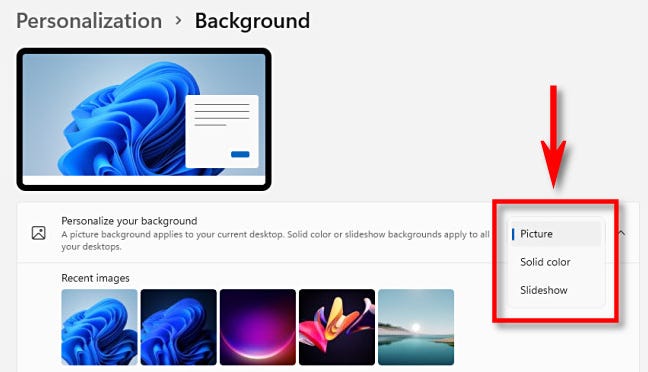
Perlu dicatat bahwa opsi “Gambar” hanya berlaku untuk desktop saat ini yang aktif. Jika Anda menggunakan beberapa desktop melalui fitur desktop virtual di Windows 11, Anda dapat mengatur gambar yang berbeda untuk setiap desktop virtual. Sebaliknya, opsi “Solid” dan “Slideshow” berlaku untuk semua desktop virtual Anda sekaligus.
TERKAIT: Cara Mengatur Wallpaper Berbeda untuk Desktop Virtual di Windows 11
Memilih Gambar sebagai Latar Belakang Desktop Anda
Jika Anda memilih “Gambar” di menu “Personalisasi Latar Belakang Anda”, Anda memiliki dua opsi utama. Anda dapat memilih dari grup “Gambar Terbaru” dengan mengklik thumbnail, atau klik “Jelajahi Folder” dan pilih gambar yang ingin Anda gunakan yang disimpan di PC Anda.
Iklan
(Jika Anda tersesat saat menelusuri gambar, Windows 11 menyimpan wallpaper bawaannya di C:WindowsWebWallpaper secara default.)
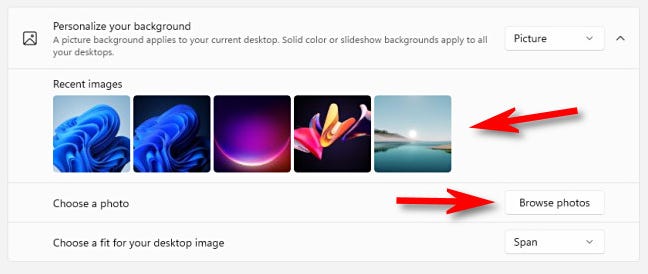
Di bawah menu tarik-turun “Pilih yang cocok untuk gambar desktop Anda”, pilih opsi yang paling cocok untuk Anda.
- Isi: Ini meregangkan atau memampatkan gambar agar sesuai dengan lebar layar Anda sambil menjaga rasio aspek yang tepat.
- Fit: Ini meregangkan atau memampatkan gambar agar sesuai dengan ketinggian layar Anda sambil menjaga rasio aspek yang tepat.
- Peregangan: Ini meregangkan atau memampatkan gambar yang Anda pilih agar pas dengan dimensi layar tanpa mempertahankan rasio aspek asli gambar.
- Tile: Ini mengulangi gambar sebagai ubin dari kiri ke kanan mulai dari sudut kiri atas hingga memenuhi seluruh ruang layar desktop.
- Tengah: Ini menampilkan gambar yang dipusatkan di layar Anda pada ukuran dan rasio aspek aslinya.
- Rentang: Opsi ini akan menampilkan gambar di seluruh desktop pada beberapa monitor, membentang di antaranya.
Memilih Warna Solid sebagai Latar Belakang Desktop Anda
Jika Anda memilih “Warna Padat” di “Personalisasi Latar Belakang Anda”, Anda dapat memilih salah satu warna latar belakang yang telah dipilih sebelumnya dari kisi kotak berwarna, atau Anda dapat memilih warna khusus dengan mengklik “Lihat Warna.”
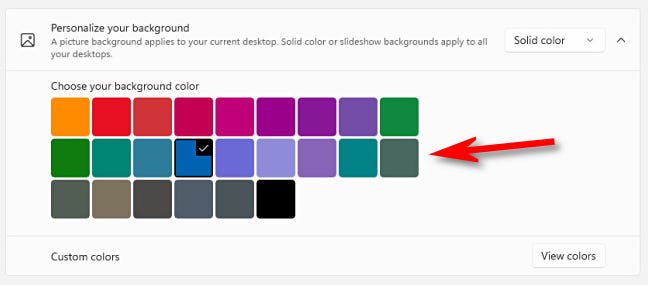
Ingatlah bahwa opsi “Warna Padat” ini akan berlaku untuk semua desktop virtual Anda secara bersamaan.
Mengatur Tampilan Slide sebagai Latar Belakang Desktop Anda
Jika Anda memilih “Slideshow” di menu tarik-turun “Personalize Your Background”, Anda akan melihat opsi yang memungkinkan Anda menelusuri folder yang berisi gambar yang ingin Anda putar dari waktu ke waktu. Setelah memilih folder, Anda dapat mengatur seberapa sering gambar berubah dengan menu tarik-turun “Ubah Gambar Setiap”. Anda juga dapat mengacak urutan gambar, menonaktifkan tayangan slide dengan daya baterai, dan memilih kecocokan menggunakan opsi Isi, Pas, Regangkan (dan seterusnya) yang dijelaskan di atas.
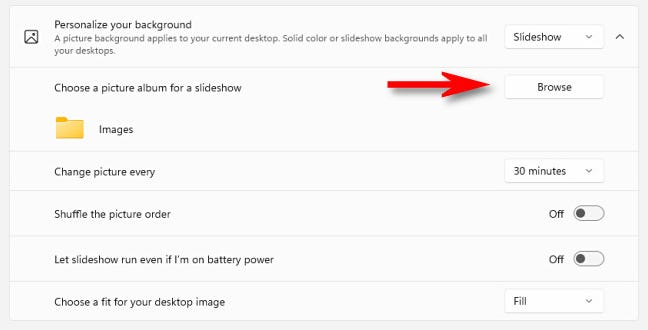
Setelah Anda mengatur desktop sesuai keinginan Anda, tutup Pengaturan, dan wallpaper desktop atau latar belakang Anda akan tetap seperti itu sampai Anda mengubahnya lagi Pengaturan. Windows 11 menyertakan banyak wallpaper baru yang menyenangkan untuk dijelajahi, jadi bersenang-senanglah!
TERKAIT: Inilah Tampilan Wallpaper Baru Windows 11