
Bosan melihat latar belakang yang disediakan oleh Microsoft di layar kunci Windows 10 Anda? Dengan perjalanan ke Pengaturan, Anda dapat memilih gambar latar belakang khusus atau bahkan mengatur tampilan slide khusus dari sekelompok gambar. Berikut cara mengaturnya.
Pertama, buka “Pengaturan” dengan mengklik tombol “Mulai” dan pilih roda gigi kecil. Atau Anda dapat menekan Windows+i pada keyboard Anda.
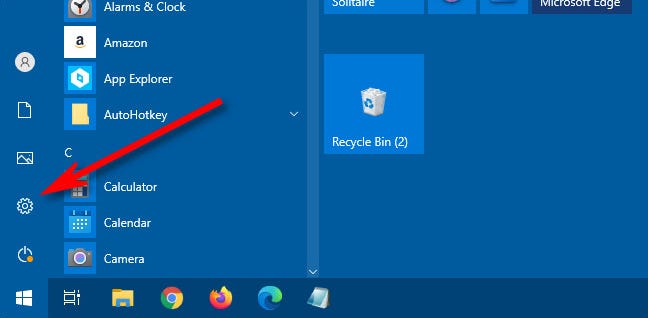
Di “Pengaturan”, pilih “Personalisasi”.
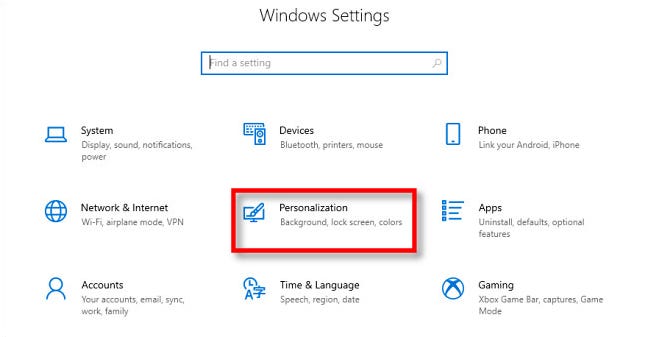
Di “Personalisasi,” pilih “Kunci layar” dari bilah sisi.
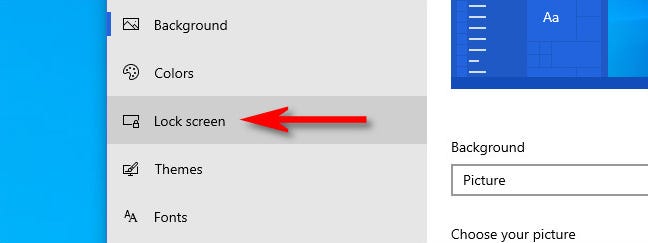
Dalam pengaturan layar Kunci, cari menu tarik-turun berlabel “Latar Belakang”, yang berada tepat di bawah gambar pratinjau layar kunci. Klik menu, dan Anda akan melihat tiga opsi. Inilah yang mereka lakukan.
- Sorotan Windows: Menampilkan gambar yang disediakan oleh Microsoft melalui Internet. Anda akan melihat gambar baru setiap hari.
- Gambar: Pilih gambar latar belakang Anda sendiri untuk layar kunci.
- Slideshow: Sediakan folder gambar Anda sendiri untuk digunakan sebagai slideshow di layar kunci.
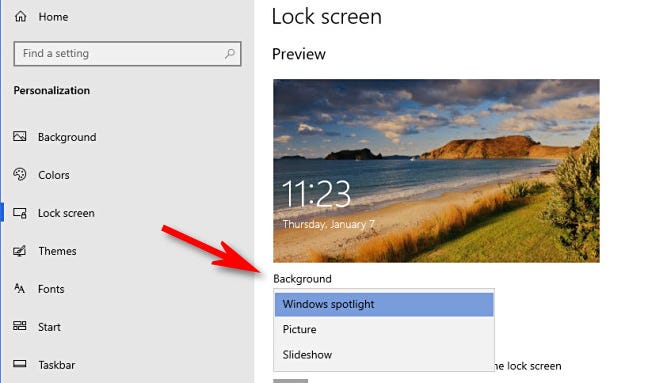
Opsi default adalah ” Windows Spotlight,” yang menarik gambar fotografi baru yang disediakan Microsoft dari Internet. Jika Anda ingin menggunakan gambar Anda sendiri, pilih “Gambar” dari menu, lalu klik “Jelajahi” untuk memilih gambar yang ingin Anda gunakan.
Tip: Jika Anda ingin menggunakan layar “kosong” sebagai latar belakang layar kunci, buat gambar dengan warna solid dan telusuri saat “Gambar” dipilih dari menu.
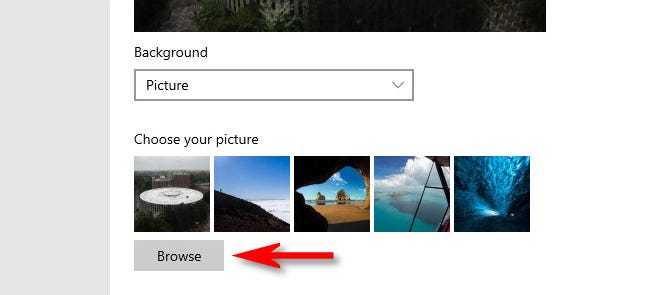
Jika Anda lebih suka memiliki slideshow gambar khusus, pilih “Slideshow” dari menu drop-down. Selanjutnya, pilih album foto untuk digunakan sebagai sumber gambar. Windows akan menggilirnya di layar kunci, mengubahnya setiap beberapa detik. Anda dapat memilih folder “Gambar” atau klik “Tambahkan folder” untuk menambahkan grup gambar khusus untuk digunakan.
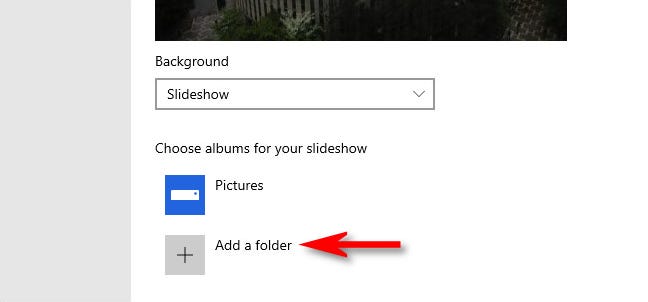
Iklan
Ketika “Slideshow” dipilih, Anda juga dapat mengubah opsi slideshow dengan mengklik “Advanced slideshow settings” tepat di bawah area “Choose albums”. Setelah Anda memilihnya, Anda dapat mengubah opsi seperti “Hanya gunakan gambar yang sesuai dengan layar saya” dan apakah tayangan slide menggunakan folder Rol Kamera dari OneDrive Anda.
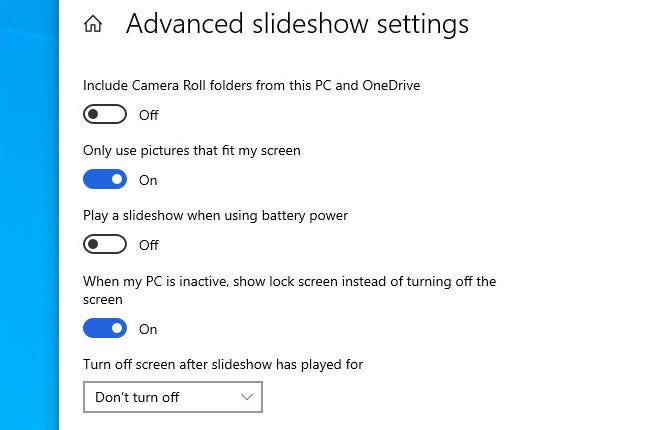
Ketika Anda telah mengonfigurasi semuanya sesuai keinginan, keluar dari “Pengaturan”, dan perubahan akan segera berlaku. Anda dapat menekan Windows+L pada keyboard untuk membuka layar kunci dan memeriksa dengan cepat. Bersenang-senang menyesuaikan Windows!
TERKAIT: 30 Pintasan Keyboard Tombol Windows Esensial untuk Windows 10