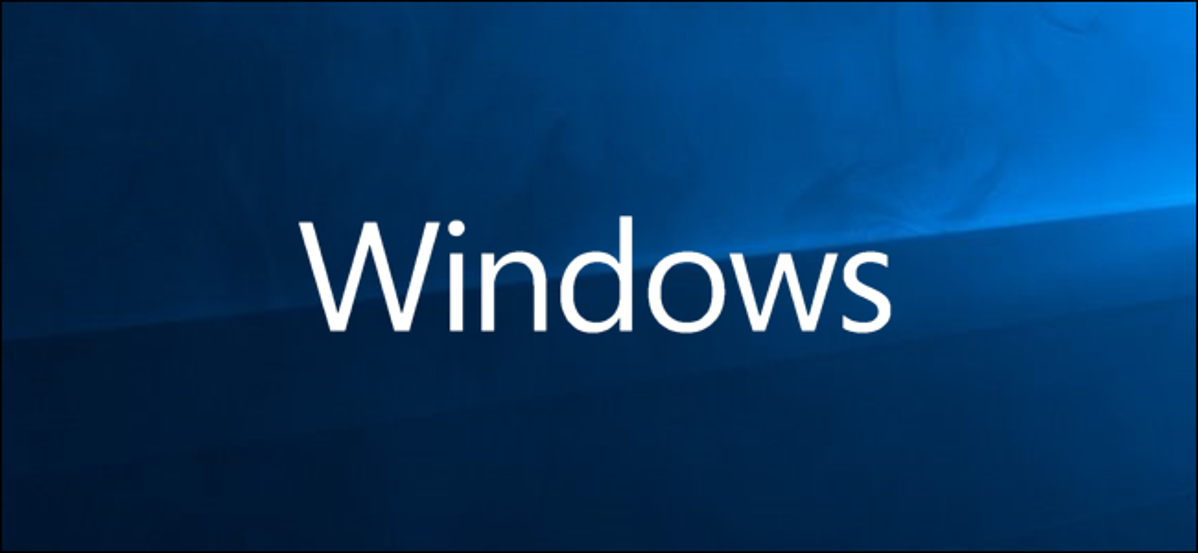
Setiap kali Anda masuk ke Windows 10, nama lengkap Anda muncul di atas entri kata sandi. Anda dapat mengubah nama tampilan Anda—nama depan dan belakang Anda—sehingga muncul secara berbeda di layar masuk dan di aplikasi Pengaturan.
Baik Anda menggunakan akun lokal atau akun Microsoft, mudah untuk mengubah nama tampilan yang terkait dengannya dalam beberapa langkah sederhana.
TERKAIT: Cara Membuat Akun Pengguna Lokal Baru di Windows 10
Ubah Nama Tampilan Anda untuk Akun Microsoft
Untuk mengubah nama tampilan di layar masuk bagi mereka yang memiliki akun Microsoft, Anda harus membuka preferensi akun Anda di situs web Microsoft dan membuat perubahan di sana. Berikut cara melakukannya.
Buka aplikasi Settings dengan menekan tombol Windows + I dan klik pada “Account.”
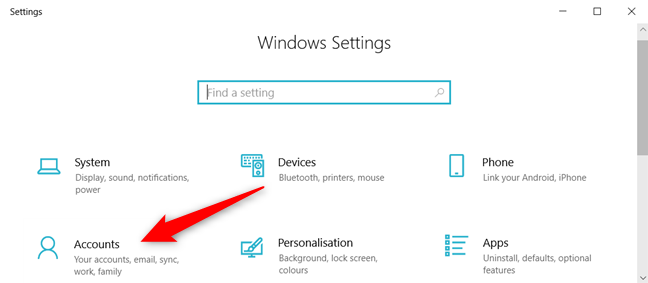
Di bawah gambar Anda dan nama tampilan, klik “Kelola akun Microsoft saya” untuk membuka halaman preferensi akun Anda di browser.
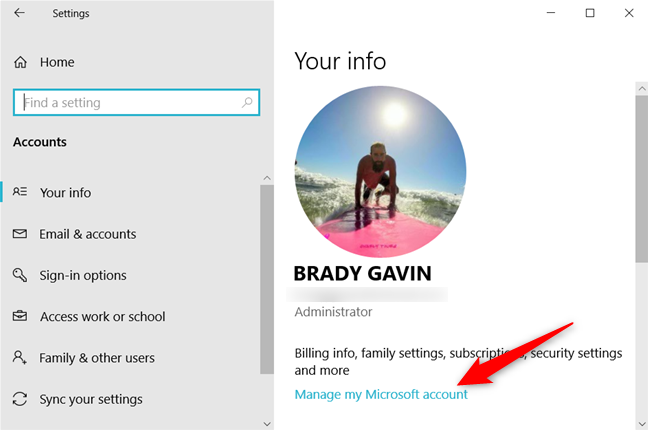
Iklan
Setelah browser terbuka dan halaman dimuat, klik tarik-turun “Tindakan Lainnya” dan kemudian klik “Edit Profil” dari opsi di bawah ini.
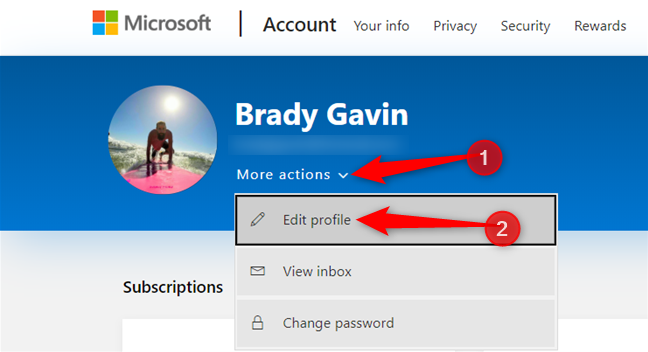
Di bawah nama Anda, klik “Edit Nama”.
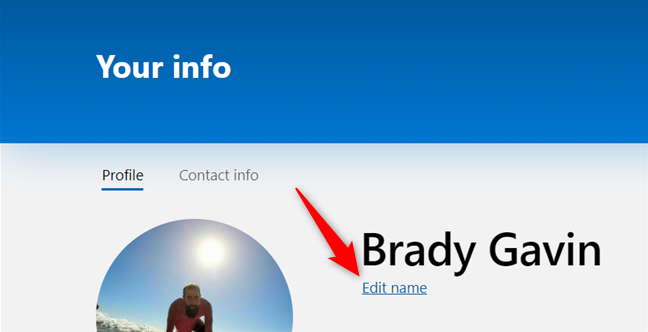
Di bidang yang disediakan, masukkan nama depan dan belakang Anda, masukkan tantangan CAPTCHA, lalu klik “Simpan” untuk memperbarui nama Anda.
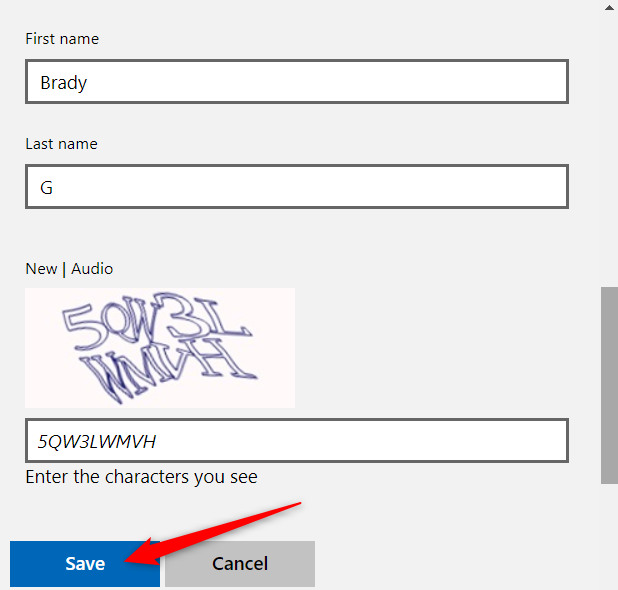
Saat halaman profil Microsoft Anda dimuat ulang, kali ini akan diperbarui dengan nama yang Anda masukkan di layar sebelumnya.
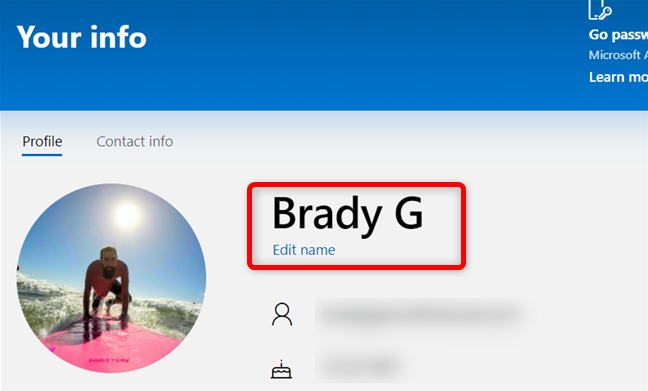
Saat Anda mengubah nama akun Microsoft Anda, itu akan berubah di semua perangkat yang Anda masuki dengan akun ini.
Agar nama baru Anda ditampilkan di layar masuk Windows 10, Anda harus keluar dari akun Anda. Jadi, jika Anda memiliki pekerjaan atau aplikasi yang belum disimpan, simpan kemajuan Anda sebelum keluar.
Ubah Nama Tampilan Anda untuk Akun Lokal
Sebuah account lokal adalah barebone pendekatan untuk menggunakan Windows. Akun lokal tidak memiliki fitur tambahan—menyinkronkan file, pengaturan, riwayat browser, dll. di beberapa perangkat—tetapi Anda tidak diharuskan menggunakan alamat email untuk menggunakan sistem operasi.
Dari akun lokal yang ingin Anda ubah nama tampilannya, jalankan Control Panel. Anda dapat melakukan ini dengan mengklik tombol Start atau menekan tombol Windows, mengetik “Control Panel” ke dalam kotak pencarian di menu Start, dan kemudian mengklik aplikasi Control Panel.
TERKAIT: Cara Membuka Panel Kontrol di Windows 10
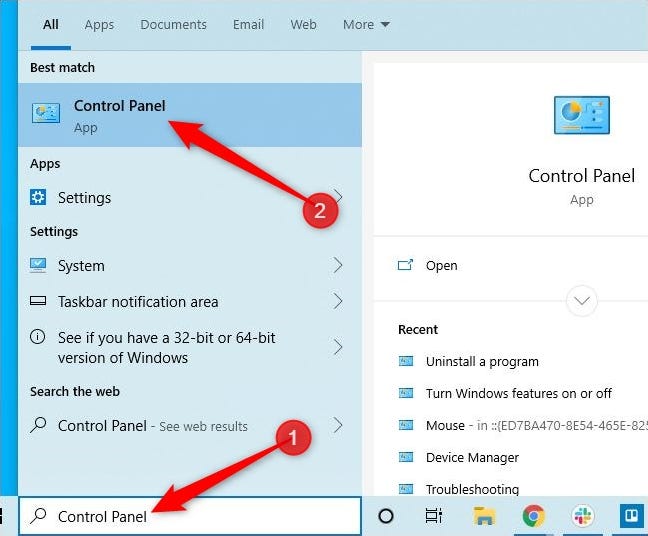
Selanjutnya, klik “Akun pengguna.”
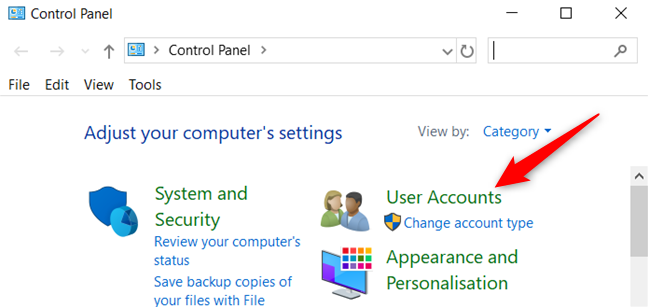
Klik “Akun pengguna” sekali lagi.
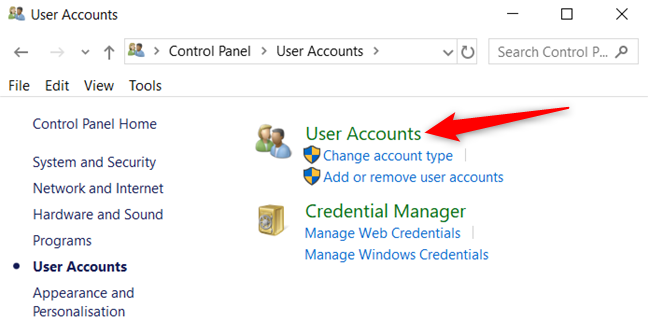
Sekarang, pilih “Ubah nama akun Anda” untuk mengubah nama tampilan Anda.

Catatan: Jika organisasi mengelola komputer Anda atau Anda tidak memiliki hak administrator, Anda tidak akan dapat mengubah nama akun Anda.
Masukkan nama tampilan baru ke dalam bidang teks yang disediakan dan kemudian klik tombol “Ubah Nama” untuk menyimpan perubahan.
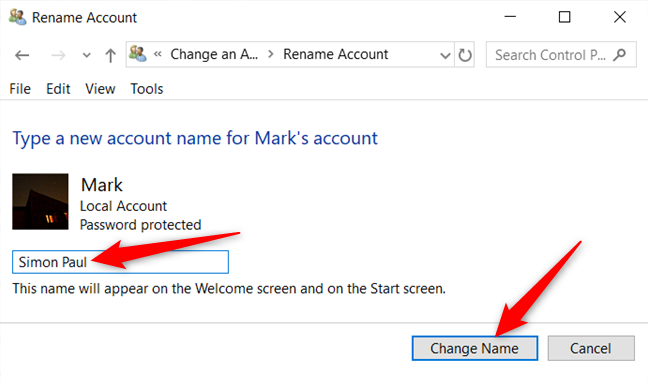
Itu dia. Anda sekarang dapat menutup jendela Panel Kontrol. Perubahan nama tidak akan berlaku sampai Anda keluar dari akun. Jadi, jika Anda memiliki pekerjaan yang belum disimpan, pastikan Anda menyimpannya sebelum keluar dari akun.