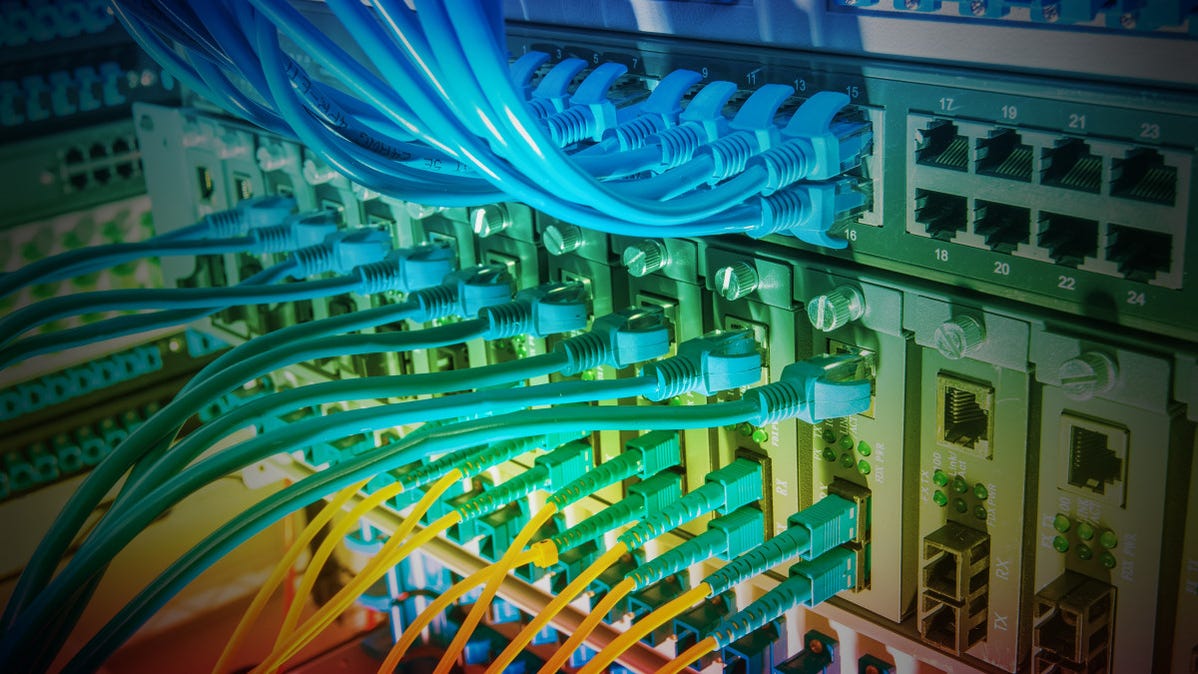
asharkyu/Shutterstock.com
Jika Anda ingin menggunakan server DNS alternatif dengan mesin Windows 11 Anda—mungkin untuk mempercepat penjelajahan dengan layanan DNS gratis, meningkatkan privasi, atau sekadar menggunakan sesuatu yang lebih baik daripada yang disediakan ISP Anda—itu cukup mudah dilakukan di Pengaturan. Begini caranya.
Pertama, buka Pengaturan dengan menekan Windows + i pada keyboard Anda. Anda juga dapat mengeklik kanan tombol Mulai dan memilih “Pengaturan” di menu yang muncul.
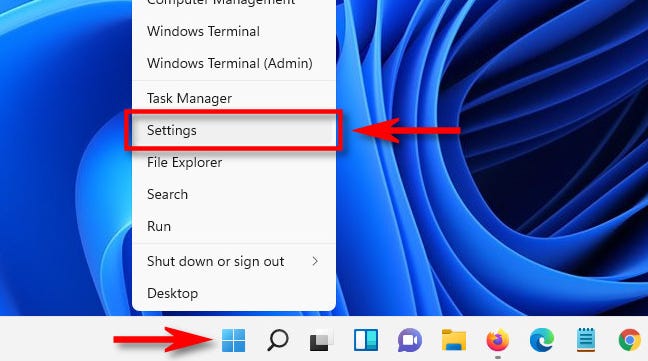
Di Pengaturan, pilih “Jaringan & Internet” di bilah sisi.

Di pengaturan Jaringan & Internet, temukan nama koneksi internet yang ingin Anda ubah server DNSnya dalam daftar (seperti “Wi-Fi” atau “Ethernet”) dan klik.

Pada halaman properti untuk koneksi jaringan itu, pilih “Properti Perangkat Keras.”
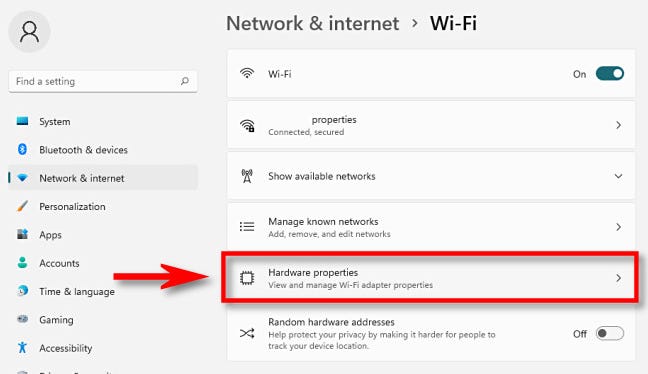
Selanjutnya, cari “DNS Server Assignment” dan klik tombol “Edit” di sebelahnya.
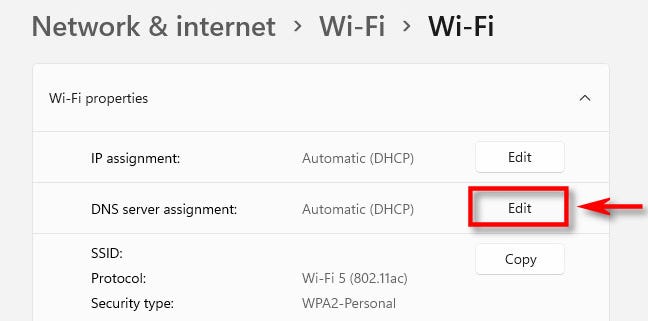
Iklan
Jendela “Edit Pengaturan DNS” akan muncul. Menggunakan menu tarik-turun, pilih “Manual.” Kemudian aktifkan IPv4 atau IPv6 tergantung pada jenis koneksi IP yang ingin Anda ubah. Sebagian besar koneksi masih menggunakan IPv4 secara default, tetapi beberapa ISP juga memerlukan IPv6.
Di bawah judul IPv4 atau IPv6, masukkan alamat server DNS primer di kotak “Preferred DNS” (seperti “8.8.8.8” dan “8.8.4.4” untuk layanan DNS gratis Google). Di bawahnya, masukkan alamat server DNS sekunder di kotak “Alternate DNS”.
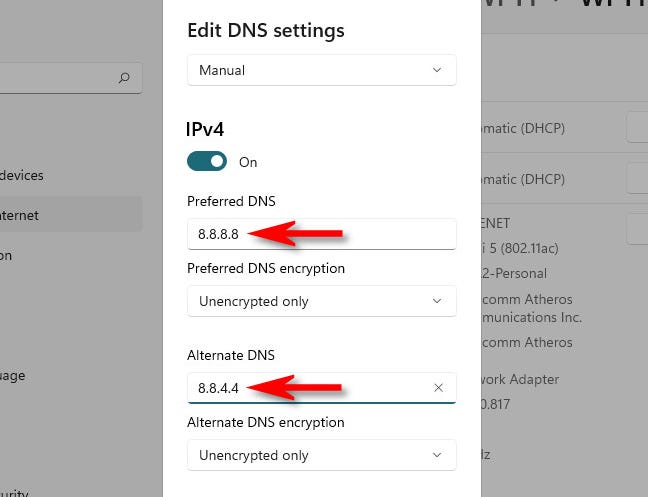
Jika Anda ingin menggunakan DNS melalui HTTPS, yang mengenkripsi permintaan DNS Anda untuk meningkatkan privasi dan keamanan, setel “Enkripsi DNS Pilihan” dan “Enkripsi DNS Alternatif” ke “Hanya Terenkripsi (DNS melalui HTTPS)” menggunakan tarik-turun kotak di bawah alamat DNS yang Anda masukkan pada langkah terakhir. Ulangi ini untuk IPv4 atau IPv6 jika perlu.
Catatan: Mulai November 2021, DNS melalui HTTPS hanya berfungsi dengan sejumlah layanan DNS di Windows 11. Pastikan server DNS yang Anda gunakan mendukungnya sebelum mengaktifkan enkripsi DNS.
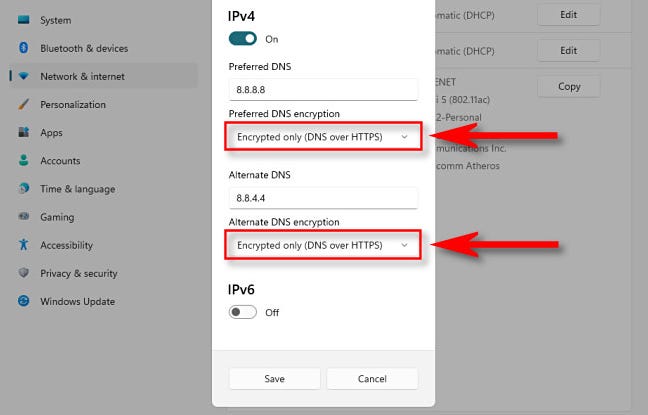
Jika Anda tidak tahu apakah server DNS baru Anda mendukung enkripsi, tidak apa-apa membiarkan enkripsi DNS disetel ke “Hanya Tidak Dienkripsi”. Setelah selesai, klik “Simpan”, dan jendela pop-up akan ditutup.
Pada halaman properti perangkat keras Wi-Fi atau Ethernet, Anda akan melihat server DNS yang baru saja Anda masukkan terdaftar dengan status enkripsi di sampingnya.
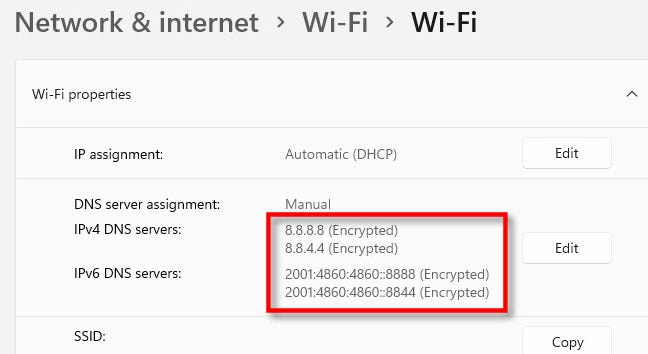
Tutup aplikasi Pengaturan, dan Anda siap melakukannya. Mulai sekarang, semua lalu lintas internet yang melewati adaptor jaringan yang Anda modifikasi akan menggunakan server DNS baru. Jika perlu, Anda dapat mengulangi langkah-langkah ini dengan adaptor jaringan alternatif (seperti Ethernet jika Anda telah menyiapkan alamat DNS untuk Wi-Fi).
Catatan: Jika Anda mengalami masalah jaringan setelah mengubah pengaturan DNS, periksa kembali apakah Anda memasukkan alamat dengan benar. Alamat DNS yang salah ketik akan mengakibatkan server DNS tidak dapat dijangkau dan munculnya koneksi internet yang terputus. Jika alamat telah diketik dengan benar tetapi Anda masih mengalami masalah, coba nonaktifkan sakelar “IPv6” di daftar server DNS. Jika Anda mengonfigurasi server DNS IPv6 di komputer tanpa konektivitas IPv6, ini dapat menyebabkan masalah koneksi. Semoga berhasil!