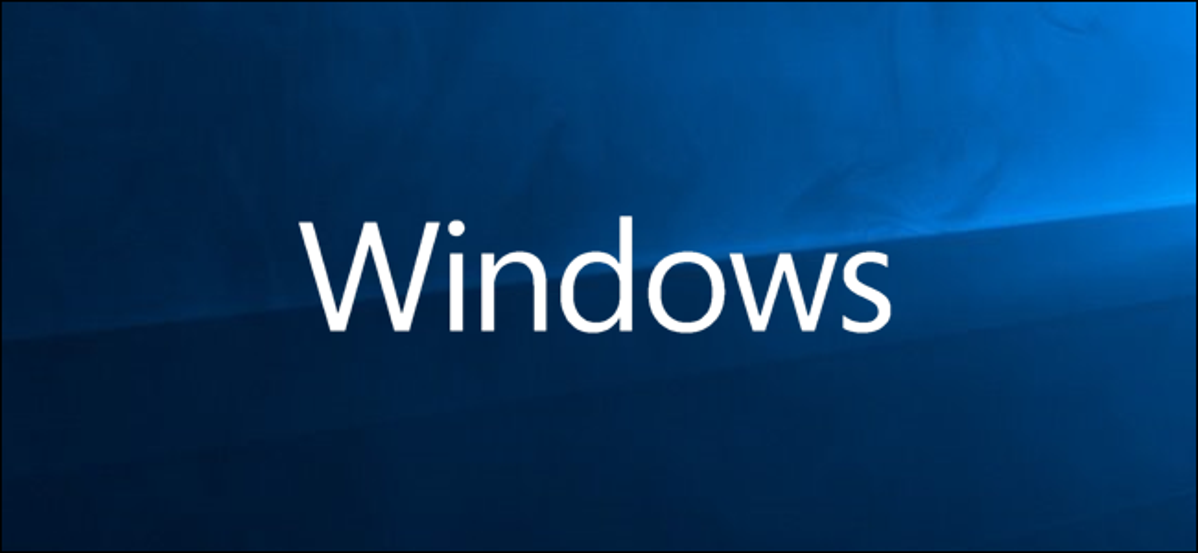
Windows 10 memungkinkan Anda mempersonalisasi kursor mouse selain mengubah warna dan ukuran atau membuatnya lebih mudah dilihat. Anda dapat menyesuaikan tema penunjuk atau bahkan mengunduh dan menginstal skema kursor, seperti yang Anda bisa lakukan pada versi Windows sebelumnya.
Ubah Skema Kursor Default
Windows memiliki beberapa skema kursor bawaan yang memungkinkan Anda mengubah tampilan default penunjuk tetikus. Metode ini akan mengubah warna (putih, hitam, atau terbalik) dan ukuran (default, besar, atau ekstra besar).
Untuk memulai, buka aplikasi Pengaturan dengan menekan Windows + I pada keyboard, dan klik “Perangkat” dari opsi yang tersedia.
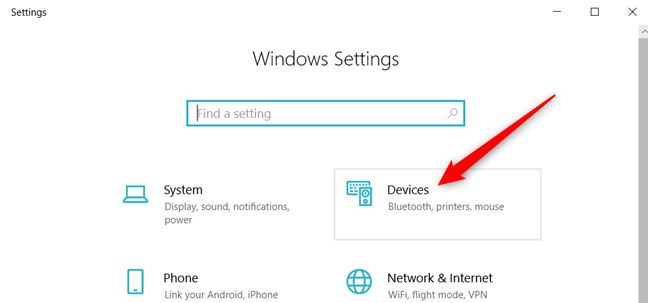
Klik “Mouse” dari panel di sebelah kiri, gulir melalui opsi sampai Anda melihat “Opsi mouse tambahan”, dan klik di atasnya.
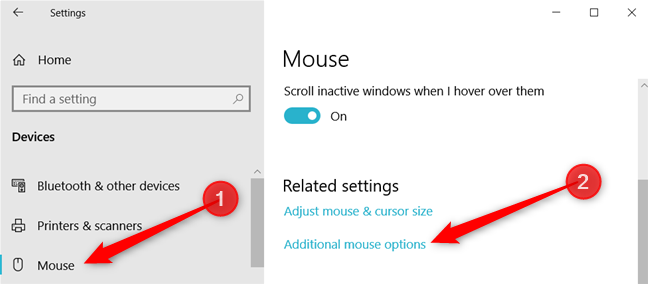
Klik tab berlabel “Penunjuk”.
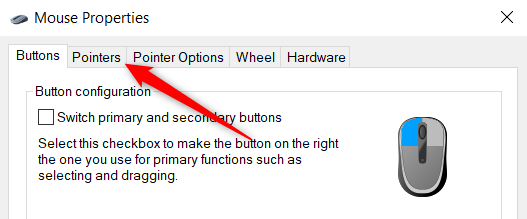
Iklan
Klik menu tarik-turun dan pilih skema yang sesuai untuk Anda. Klik “Terapkan” untuk menyimpan perubahan, dan coba tampilan yang Anda pilih.
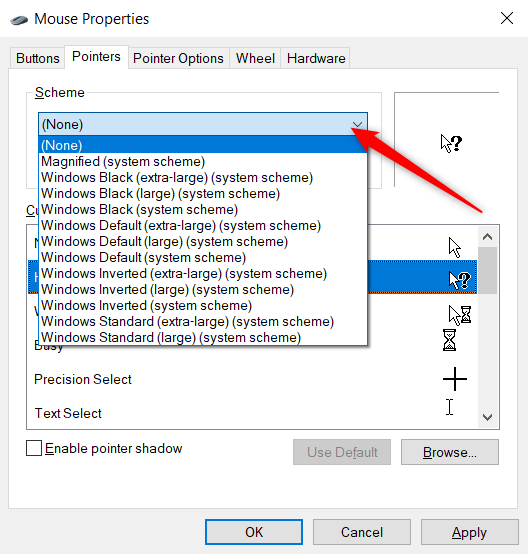
Windows 10 juga memiliki cara bawaan untuk mengubah warna dan ukuran penunjuk tetikus Anda. Anda dapat mengubahnya dari aplikasi Pengaturan tanpa mengubah opsi tema apa pun di jendela Mouse Properties.
TERKAIT: Cara Mengubah Warna dan Ukuran Penunjuk Mouse di Windows 10
Buat Skema Kursor Kustom
Jika Anda menyukai sebagian besar tetapi tidak semua skema yang digunakan Windows, Anda dapat mengubah kursor individu dari suatu skema. Setiap skema memiliki 17 kursor yang berlaku untuk tindakan keadaan yang berbeda saat mengarahkan kursor ke sesuatu di layar Anda. Setelah Anda menyesuaikan skema sesuai keinginan Anda, Anda dapat menyimpannya ke daftar skema yang dapat digunakan.
Buka aplikasi Pengaturan dengan menekan Windows + I pada keyboard, dan klik “Perangkat” dari opsi yang tersedia.
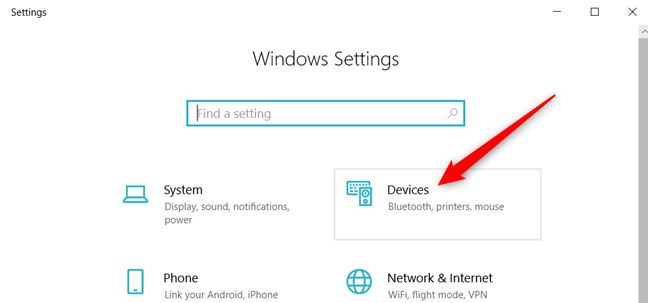
Klik “Mouse” dari panel di sebelah kiri, gulir melalui opsi sampai Anda melihat “Opsi mouse tambahan”, dan klik di atasnya.
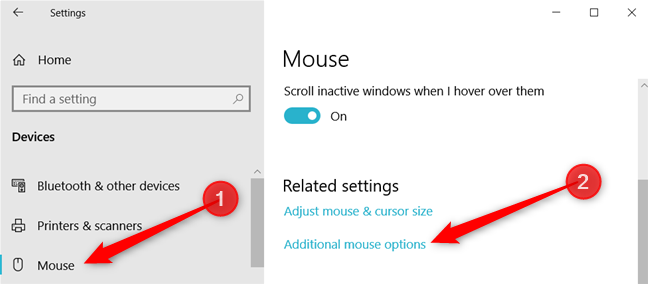
Klik tab berlabel “Penunjuk”.
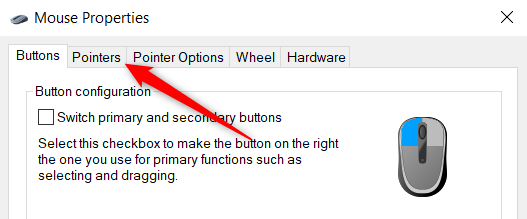
Sekarang, dari daftar kursor di bawah bagian Kustomisasi, klik salah satu yang ingin Anda ubah, lalu klik “Jelajahi”.
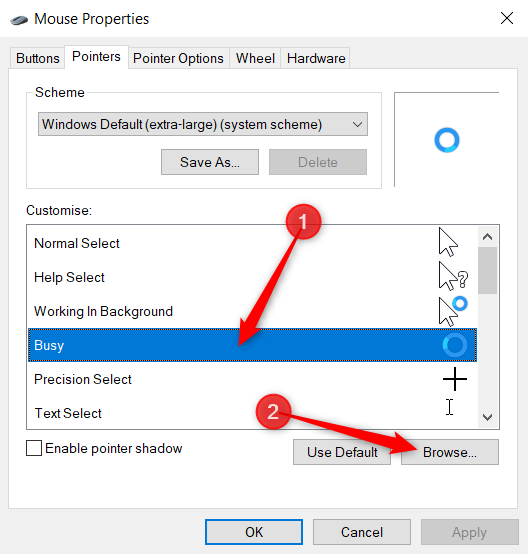
File browser akan terbuka ke folder sistem yang menampung semua kursor yang tersedia untuk setiap skema. Di dalam folder, Anda akan melihat dua jenis file yang berkaitan dengan pointer mouse; mereka adalah file.cur dan.ani. Yang pertama adalah gambar kursor statis, dan yang terakhir adalah gambar kursor animasi. Mayoritas kursor adalah kursor statis, dengan hanya beberapa yang benar-benar animasi (aero_busy dan aero_working).

Iklan
Klik pada kursor yang ingin Anda ganti, dan klik “Buka” ketika Anda selesai.
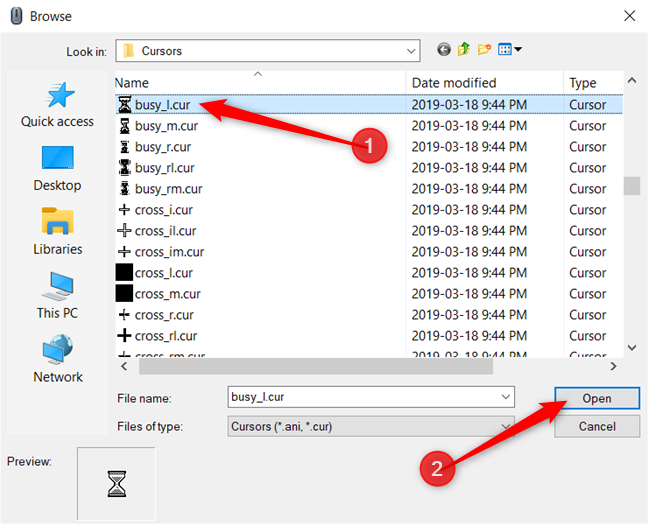
Ulangi proses untuk setiap kursor yang ingin Anda ubah. Saat Anda siap, klik “Simpan sebagai”, beri nama prasetel khusus ini, lalu klik “OK” untuk menyimpan skema.

Ketika Anda selesai, klik “Terapkan” untuk menyimpan pengaturan kursor ke sistem Anda agar Anda dapat mulai menggunakannya.
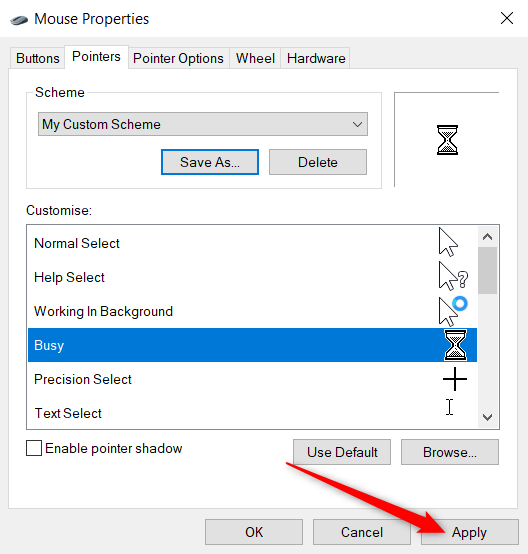
Unduh dan Instal Paket Tema Kursor Kustom
Jika beberapa pilihan yang tersedia tidak cukup, Anda dapat mengunduh paket tema kursor pihak ketiga untuk diinstal di Windows. Kursornya mudah diatur dan memberi kesan pribadi pada sistem Anda; Anda tidak akan mendapatkan skema putih atau hitam default.
Perpustakaan Kursor Terbuka RealWorld Designers memiliki ribuan tema kursor gratis untuk dipilih dan merupakan tempat yang sangat baik untuk memulai jika Anda ingin menyesuaikan kursor mouse Windows.
Karena tidak ada saluran Microsoft resmi untuk mengunduh kursor, Anda harus memindai apa pun yang Anda unduh dengan antivirus dan waspada mengunduh apa pun dari sumber yang tidak dikenal.
Iklan
Setelah mengunduh paket tema kursor, buka ritsleting konten ke dalam folder sehingga Anda dapat mengaksesnya di langkah berikutnya.
Catatan: Paket tema kursor khusus biasanya berupa arsip ZIP dan hanya berisi dua jenis file gambar yang kita sebutkan sebelumnya:.cur dan.ani.
Buka aplikasi Pengaturan dengan menekan Windows + I pada keyboard, dan klik “Perangkat” dari opsi yang tersedia.
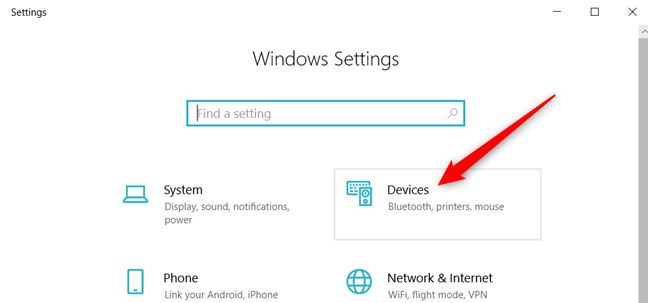
Klik “Mouse” dari panel di sebelah kiri, gulir melalui opsi sampai Anda melihat “Opsi mouse tambahan”, dan klik di atasnya.
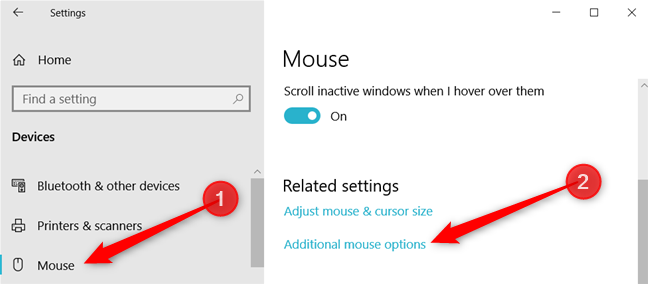
Klik tab berlabel “Penunjuk”.
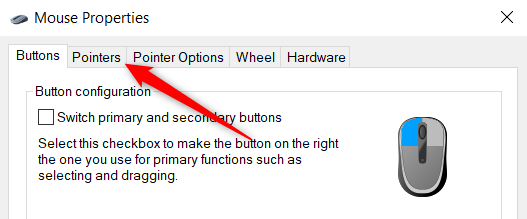
Sekarang, dari bagian Kustomisasi, klik pada situasi kursor, lalu klik “Jelajahi”.
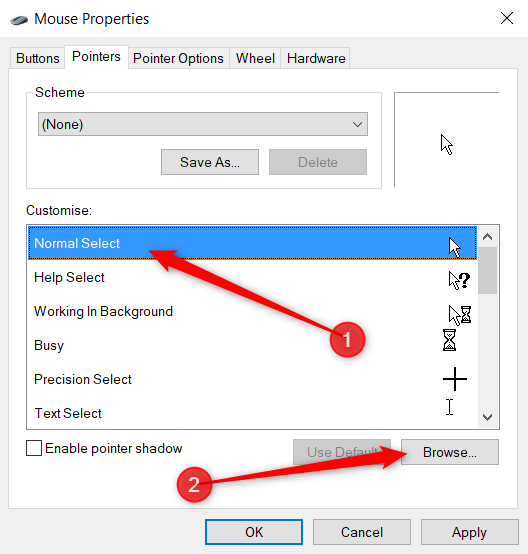
Arahkan ke folder dengan file kursor, klik file dengan nama yang sesuai, lalu klik “Buka”.

Iklan
Ulangi proses untuk setiap entri dalam daftar dan ketika Anda selesai, klik “Simpan sebagai”, beri nama, lalu klik “OK” untuk menyimpan skema kustom.
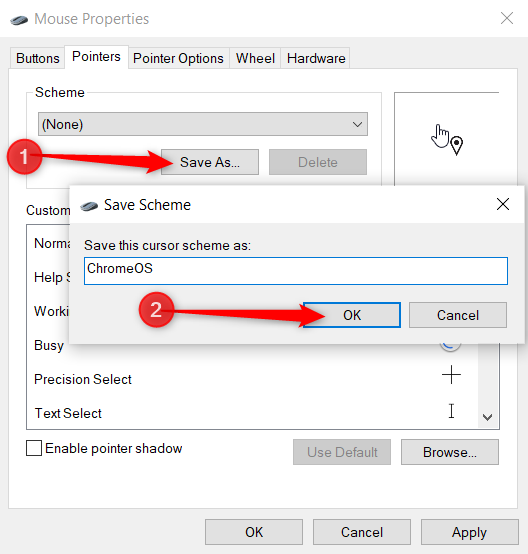
Sekarang, jika Anda ingin beralih di antara tema, Anda dapat memilihnya dari skema prasetel di menu tarik-turun.
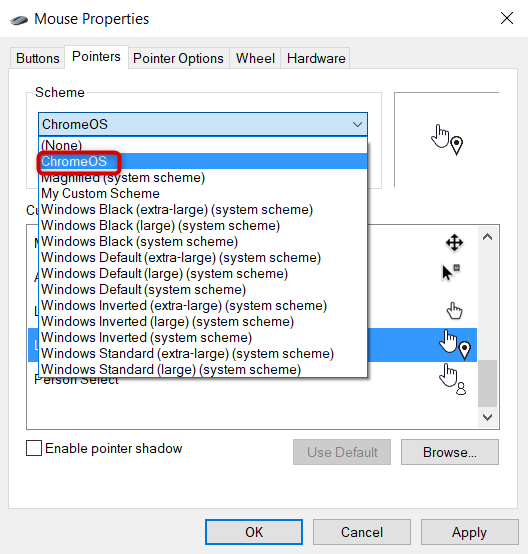
Ketika Anda selesai menyimpan skema, klik “Terapkan” untuk mulai menggunakannya, dan Anda dapat dengan aman menutup jendela atau menambahkan yang lain ke daftar.