
Jika Anda perlu melakukan tugas sederhana seperti mengubah ukuran gambar di PC Windows 10 Anda, Anda tidak perlu menggunakan perangkat lunak dengan kurva belajar yang curam seperti Photoshop. Anda dapat melakukannya menggunakan Microsoft Paint 3D. Berikut cara melakukannya.
Buka Paint 3D di komputer Anda dengan mengetik “Paint 3D” di bilah Pencarian Windows dan pilih “Paint 3D” dari hasil pencarian.
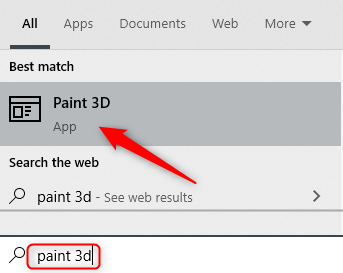
Setelah terbuka, pilih “Menu,” yang ada di pojok kiri atas jendela.
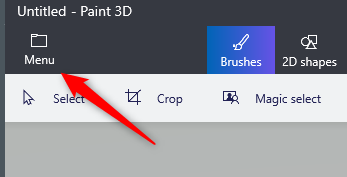
Selanjutnya, klik “Sisipkan.”
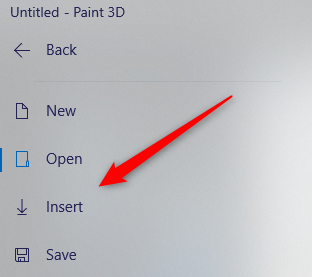
Setelah dipilih, File Explorer akan terbuka. Arahkan ke lokasi gambar yang ingin Anda potong dan kemudian klik “Buka.”
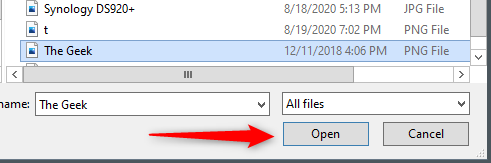
Gambar sekarang akan muncul di kanvas Paint 3D.
Iklan
Jika Anda ingin menyimpan beberapa langkah, bahkan sebelum Anda membuka Paint 3D, navigasikan ke lokasi gambar yang ingin Anda sisipkan, klik kanan, lalu pilih “Edit dengan Paint 3D” dari menu.
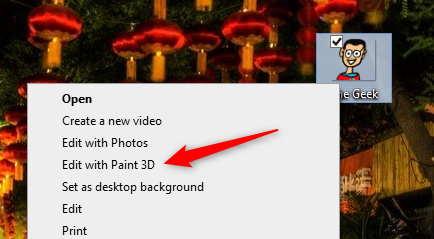
Paint 3D akan terbuka dengan gambar yang disisipkan. Sekarang saatnya untuk mengubah ukuran gambar. Temukan dan klik opsi “Canvas” di menu header.
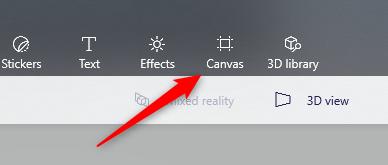
Opsi Kanvas akan muncul di panel sebelah kanan. Di bawah bagian “Ubah Ukuran Kanvas”, Anda akan menemukan lebar dan tinggi kanvas saat ini. Sebelum mengubah dimensi, centang atau hapus centang pada dua opsi ini:
- Kunci rasio aspek: Secara logis mengubah ukuran gambar jika Anda mengedit satu dimensi (lebar atau tinggi) kanvas. Ini menjaga gambar agar tidak terdistorsi dan melebar.
- Ubah ukuran gambar dengan kanvas: Dengan opsi ini diaktifkan, gambar juga akan diubah ukurannya saat Anda mengubah ukuran kanvas. Dalam kebanyakan kasus, kanvas adalah gambar, kecuali jika Anda menyisipkan gambar tanpa latar belakang. Dalam situasi ini, Paint 3D akan memberikan gambar latar belakang putih polos.
Untuk mengubah ukuran gambar dengan benar, sebaiknya periksa kedua opsi.
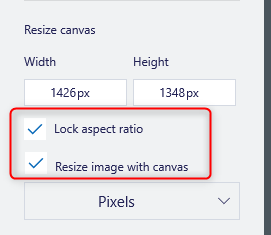
Anda juga dapat memilih untuk mengubah ukuran gambar dalam piksel atau persentase. Pilih opsi mana yang Anda sukai dengan memilih panah di kotak untuk menampilkan menu tarik-turun, lalu pilih opsi yang Anda inginkan.
![]()
Iklan
Selanjutnya, masukkan gambar yang ingin Anda ubah ukuran gambarnya ke dalam kotak lebar dan/atau tinggi. Jika Anda mencentang opsi “Lock Aspect Ration”, lebar gambar akan otomatis diubah ukurannya saat Anda mengubah tingginya, dan sebaliknya.
Gambar sekarang akan diubah ukurannya. Simpan gambar dengan memilih Menu > Simpan atau menggunakan tombol pintas Ctrl+S.
TERKAIT: Microsoft Baru saja Memperbarui MS Paint Dengan Fitur Baru