
Apakah suara yang berasal dari speaker atau headphone PC Windows 11 Anda terlalu keras atau terlalu pelan? Sangat mudah untuk menyesuaikan output volume Anda dengan mudah menggunakan beberapa teknik berbeda. Begini caranya.
Daftar isi
Ubah Volume Sistem Dengan Pengaturan Cepat Ubah Volume Sistem di Pengaturan Windows Ubah Volume Sistem Menggunakan Tombol Perangkat Keras
Ubah Volume Sistem Dengan Pengaturan Cepat
Cara tercepat untuk mengatur volume suara di Windows 11 adalah dengan menggunakan menu Pengaturan Cepat. Untuk melakukannya, klik tombol Pengaturan Cepat di bilah tugas Anda (tombol tersembunyi yang terletak di atas ikon Wi-Fi, Speaker, dan/atau Baterai) di sudut paling kanan.
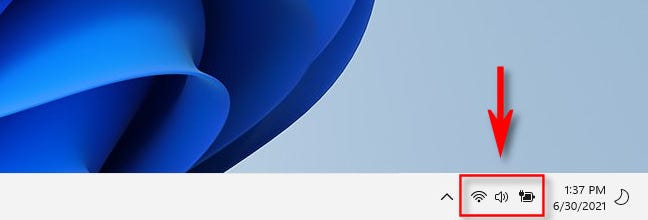
Saat menu Pengaturan Cepat muncul, cari penggeser volume (dengan ikon speaker di sebelahnya). Ketuk atau klik lingkaran pada penggeser dan seret ke kanan atau ke kiri untuk menambah atau mengurangi volume sistem dari 0 hingga 100. Saat Anda menggerakkan penggeser, perhatikan bahwa ikon speaker berubah dari lebih banyak ke lebih sedikit garis gelombang (atau sebaliknya ).
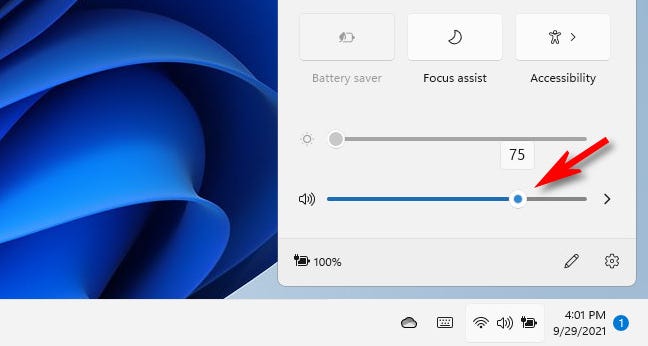
Anda juga dapat dengan cepat membisukan output suara Windows 11 Anda sepenuhnya dengan mengklik ikon speaker di sebelah penggeser volume. Saat dimatikan, ikon speaker akan memiliki tanda “X” kecil di sampingnya. Untuk membunyikan, klik ikon lagi.

Setelah Anda memiliki volume yang Anda suka, tutup Pengaturan Cepat dengan mengklik di luar menu. Setiap kali Anda perlu menyesuaikan volume lagi dengan cepat, cukup buka kembali menu Pengaturan Cepat.
TERKAIT: Bagaimana Menu “Pengaturan Cepat” Baru Windows 11 Bekerja
Ubah Volume Sistem di Pengaturan Windows
Anda juga dapat mengubah pengaturan Windows volume PC Anda (dengan menekan Windows+i) dan menavigasi ke Sistem > Suara. Sebagai alternatif, klik kanan ikon speaker di bilah tugas Anda dan pilih “Pengaturan Suara.”
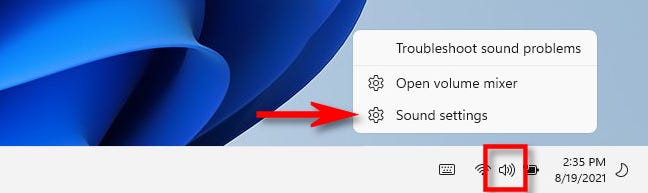
Iklan
Di Sistem > Suara, cari bagian “Output” dan pilih perangkat yang ingin Anda ubah level suaranya dengan mengklik lingkaran di sebelahnya. Setelah itu, sesuaikan penggeser “Volume” ke atas atau ke bawah untuk membuat output suara lebih keras atau lebih tenang.
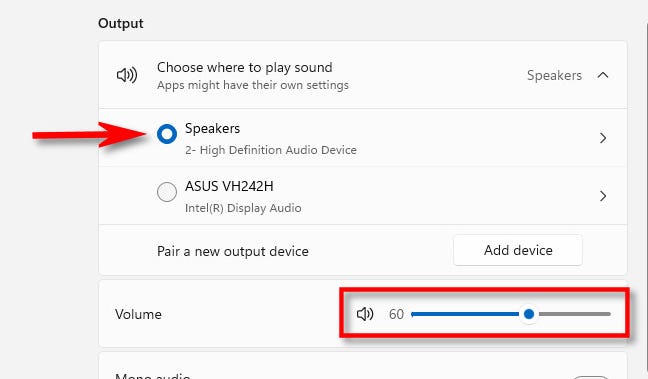
(Seperti menu Pengaturan Cepat, Windows memungkinkan Anda mengklik ikon speaker itu sendiri untuk mematikan volume sistem sepenuhnya.)
Anda dapat mengulangi langkah-langkah ini dengan perangkat keluaran apa pun yang dikenali oleh Pengaturan. Tetapi Anda hanya akan mendengar keluaran suara melalui perangkat yang dipilih dalam daftar “Keluaran”. Setelah selesai, tutup aplikasi Pengaturan.
TERKAIT: Cara Memilih Speaker untuk Output Audio di Windows 11
Ubah Volume Sistem Menggunakan Tombol Perangkat Keras
Banyak tablet Windows (seperti garis Surface) menyertakan tombol volume atas dan bawah perangkat keras fisik di suatu tempat di perangkat—biasanya di salah satu tepi samping. Terkadang hanya satu tombol yang bergoyang maju mundur untuk mengatur volume naik atau turun. Untuk menyesuaikan volume suara menggunakan itu, tekan tombol volume naik atau turun hingga Anda mencapai volume yang diinginkan.

Microsoft
Iklan
Saat Anda menyesuaikan, Anda akan melihat tampilan pop-up kecil di sudut kiri atas layar yang menampilkan volume sistem saat ini.
Juga, beberapa keyboard menyertakan tombol atau tombol volume atas, volume bawah, dan bisu — dan beberapa bahkan tombol volume olahraga. Perubahan volume yang Anda buat dengan tombol, tombol, atau kenop ini akan tercermin di Pengaturan Cepat dan aplikasi Pengaturan sama seperti jika Anda menggunakan penggeser “Volume” di Windows 11. Selamat mendengarkan!
TERKAIT: Cara Menyembunyikan Tampilan Volume Pop-Up di Windows 8 dan 10