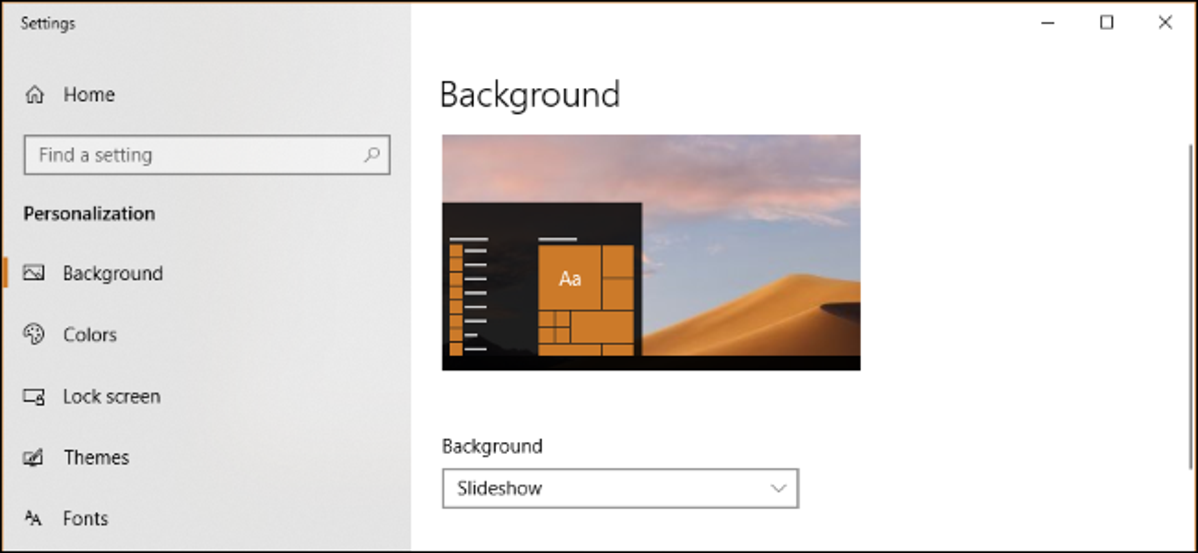
MacOS 10.14 Mojave Apple menawarkan wallpaper “Desktop Dinamis” yang berubah berdasarkan waktu. Anda bisa mendapatkan sesuatu yang serupa di Windows, baik dengan menggunakan pengaturan latar belakang standar atau dengan menggali ke Penjadwal Tugas.
Siapkan Slideshow yang Berubah pada Jadwal
Windows 10 dan Windows 7 keduanya memungkinkan Anda mengatur tayangan slide dan secara otomatis mengubah gambar setelah jangka waktu tertentu. Jadi, jika Anda menyediakan empat gambar wallpaper latar belakang, Anda dapat membuat Windows membolak-baliknya setiap enam jam, mengubah latar belakang Anda tergantung waktu.
Kita menguji ini menggunakan latar belakang desktop macOS Mojave resmi, yang diunggah seseorang dengan bantuan ke Reddit. Namun, Anda dapat menggunakan gambar latar desktop apa pun yang Anda suka.
Pertama, buat folder baru dan letakkan latar belakang desktop yang ingin Anda gunakan di dalamnya. Jika Anda berencana untuk mengubah latar belakang desktop Anda setiap enam jam, tempatkan empat gambar latar di dalamnya.
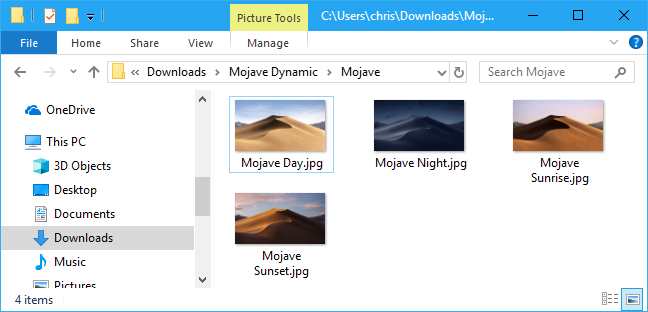
Windows akan menelusuri folder dalam urutan alfanumerik, jadi Anda harus memberi nama gambar dengan tepat. Urutan yang benar tergantung pada waktu saat ini.
Iklan
Misalnya, jika mendekati waktu Anda ingin latar belakang matahari terbenam diterapkan, Anda harus menempatkan 1 di depan nama file latar belakang matahari terbenam Anda, 2 di depan latar belakang malam Anda, 3 di depan latar belakang matahari terbit Anda, dan 4 di depan latar belakang matahari terbenam Anda.

Selanjutnya, buka layar konfigurasi latar belakang desktop dengan mengklik kanan desktop dan memilih “Personalisasi” atau dengan menuju ke Pengaturan > Personalisasi > Latar Belakang pada Windows 10.
Klik kotak “Latar Belakang”, lalu pilih opsi “Tampilan Slide”. Di bawah “Pilih album untuk tayangan slide Anda, klik tombol “Jelajahi”, lalu pilih folder yang berisi gambar latar belakang Anda. Di bawah “Ubah gambar setiap”, klik kotak dan pilih “6 jam” jika Anda memiliki empat gambar latar belakang yang ingin Anda putar. Anda juga dapat memilih “1 jam” di sini jika Anda ingin memberikan 24 gambar latar belakang.
Pastikan opsi Acak dimatikan. Jika Shuffle diaktifkan, Anda akan mendapatkan gambar latar belakang acak dan tidak akan cocok dengan waktu.

Windows akan segera mengatur latar belakang desktop Anda ke gambar yang pertama secara alfanumerik di folder. Itu juga akan segera mulai menghitung mundur dari enam jam.
Dengan kata lain, jika Anda ingin melihat latar belakang matahari terbenam pada pukul 4 sore, latar belakang malam pada pukul 10 malam, latar belakang matahari terbit pada pukul 4 pagi, dan latar belakang siang pada pukul 10 pagi, Anda harus mengaktifkan latar belakang tayangan slide tepat pada salah satu waktu tersebut..
Iklan
Misalnya, jika latar belakang matahari terbenam secara alfanumerik adalah yang pertama di folder, Anda harus mengaktifkan latar belakang tayangan slide tepat pukul 4 sore.
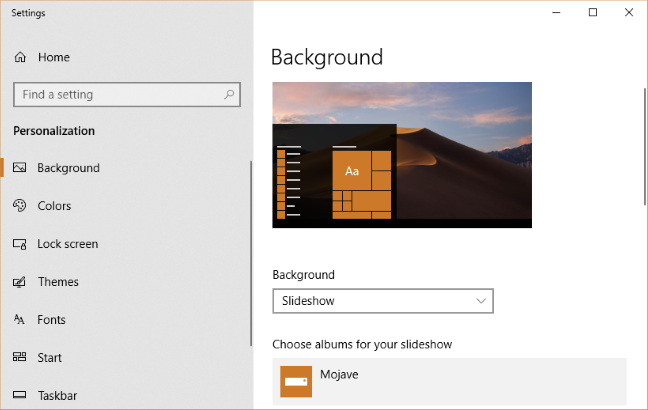
Pada Windows 7, antarmuka terlihat sedikit berbeda, tetapi Anda dapat melakukan hal yang sama.
Klik kanan desktop, pilih “Personalisasi,” lalu klik opsi “Latar Belakang Desktop”. Di jendela Latar Belakang Desktop, klik tombol “Jelajahi” di sebelah kanan lokasi Gambar, lalu pilih folder yang berisi gambar wallpaper Anda. Pilih gambar latar belakang yang ingin Anda gunakan, lalu aktifkan fitur tayangan slide berwaktu pada menu tarik-turun “Ubah Gambar Setiap”.
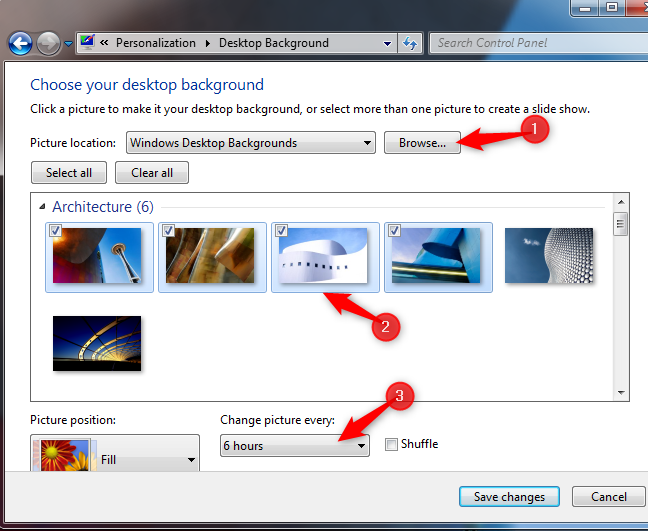
Cara Mengubah Latar Belakang Desktop Anda Dengan Penjadwal Tugas
Anda dapat membuat Windows secara otomatis mengubah latar belakang desktop Anda sesuai jadwal melalui Penjadwal Tugas juga. Ini adalah proses yang lebih kompleks karena Windows tidak menyertakan perintah bawaan yang mengubah latar belakang desktop Anda. Anda dapat mengubah pengaturan registri yang mengarah ke latar belakang desktop Anda, tetapi kita tidak dapat menemukan perintah bawaan yang dapat diandalkan untuk “menyegarkan” pengaturan itu dan menerapkan wallpaper baru Anda.
Sebagai gantinya, kita menemukan bahwa alat BgInfo Microsoft sendiri bekerja dengan cukup baik. BgInfo dimaksudkan untuk menulis teks informasi sistem ke latar belakang desktop Anda, tetapi menyediakan cara yang dapat diandalkan untuk mengubah latar belakang desktop Anda menggunakan perintah. Anda harus membuat beberapa file konfigurasi BgInfo yang berisi pengaturan yang ingin Anda terapkan, dan kemudian Anda akan membuat tugas terjadwal yang secara otomatis menjalankannya dari Penjadwal Tugas.
Untuk memulai, unduh BgInfo dari Microsoft dan ekstrak file-nya ke dalam folder. Luncurkan program “Bginfo64.exe” jika Anda menggunakan Windows versi 64-bit, atau file Bginfo.exe jika Anda menggunakan Windows versi 32-bit.
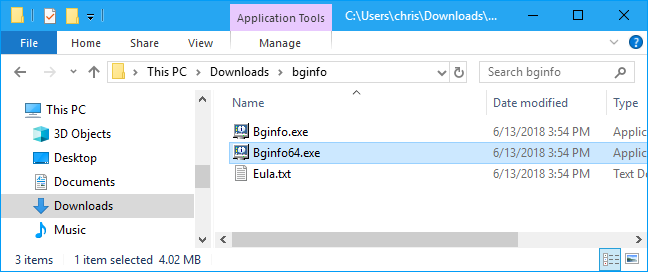
Iklan
Setelah Anda menjalankan BGInfo, pertama-tama pilih semua teks di kotak utama dan hapus. Ketik satu karakter spasi (atau beberapa karakter spasi) di sini. Ini akan mencegah BGInfo memasukkan teks apa pun ke latar belakang Anda dan memastikan itu hanya akan mengubah wallpaper.
Kedua, klik tombol “Latar Belakang”.
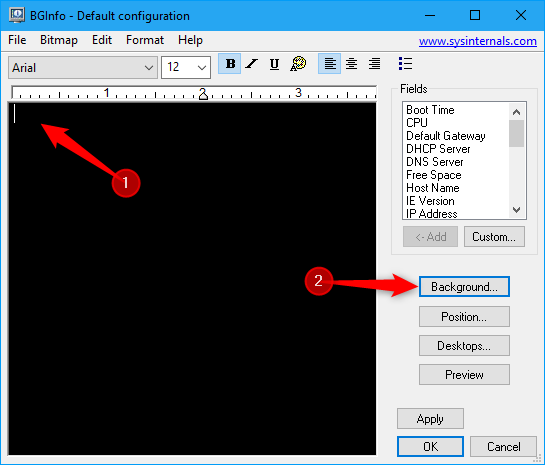
Di jendela Latar Belakang, pilih opsi “Gunakan Pengaturan Ini”. Atur “Posisi Wallpaper” ke “Tengah” atau “Peregangan”—apa pun yang ingin Anda lakukan dengan gambar latar belakang Anda. Kemudian, klik tombol “…” di sebelah kanan kotak “Wallpaper Bitmap”, lalu telusuri salah satu gambar latar belakang yang ingin Anda gunakan.
Klik “OK” setelah selesai.
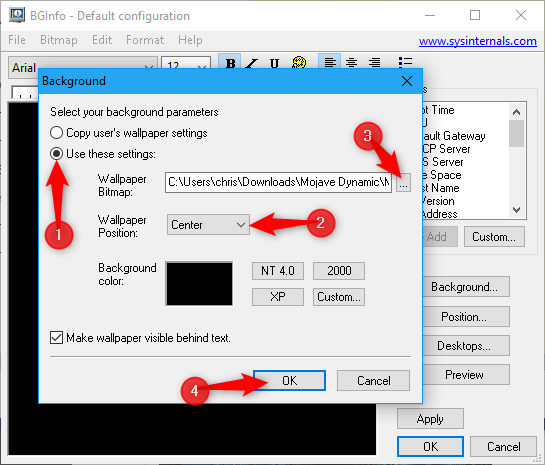
Selanjutnya, klik File > Save As, lalu simpan konfigurasi Anda sebagai file.bgi.
Misalnya, kita memilih file gambar latar belakang hari kita saat membuat profil ini, jadi kita menamakannya Day.bgi.
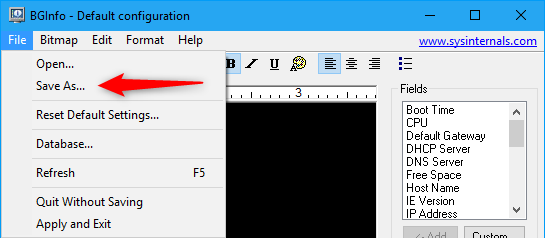
Sekarang, Anda akan mengulangi proses ini untuk membuat profil.bgi terpisah yang mewakili setiap gambar latar belakang Anda, menamainya sesuai waktu yang Anda inginkan untuk menggunakannya.
Setelah selesai, folder penyimpanan Anda akan memiliki semua gambar dan profil.bgi untuk masing-masing gambar.
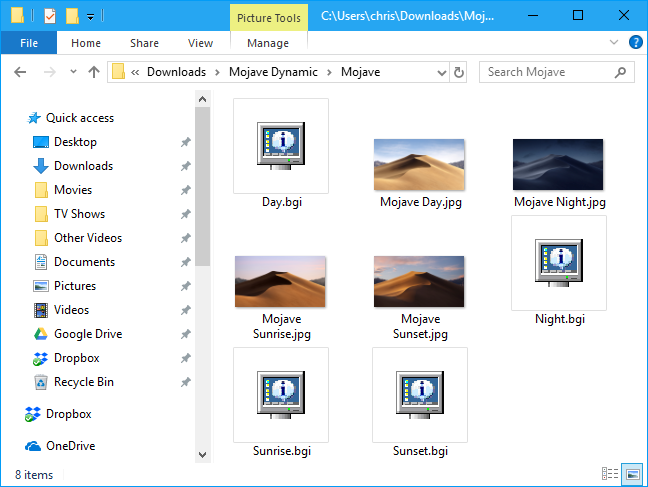
Iklan
Setelah membuat file.bgi, Anda dapat menggunakan Penjadwal Tugas untuk menerapkannya secara otomatis pada jadwal.
Klik menu Mulai, ketik “Penjadwal Tugas” ke dalam kotak pencarian, lalu tekan Enter.
TERKAIT:
Menggunakan Penjadwal Tugas untuk Menjalankan Proses Nanti
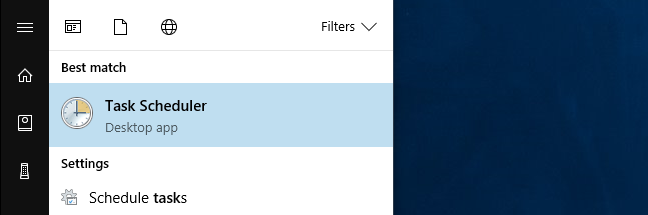
Di Penjadwal Tugas, klik Tindakan > Buat Tugas Dasar untuk membuat tugas baru.
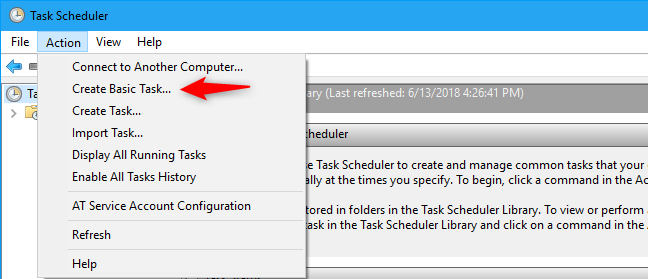
Beri nama tugas, lalu klik tombol “Berikutnya”. Misalnya, jika tugas ini akan menerapkan wallpaper matahari terbenam di sekitar matahari terbenam, Anda dapat menamakannya “Wallpaper Matahari Terbenam”.
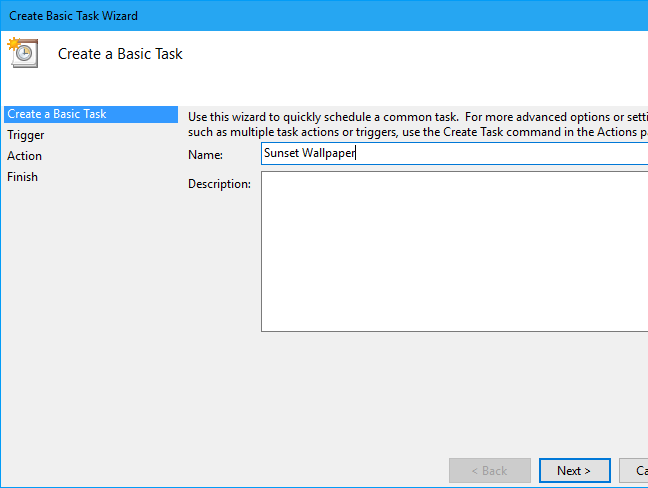
Pilih pemicu “Harian”, lalu klik tombol “Berikutnya” lagi
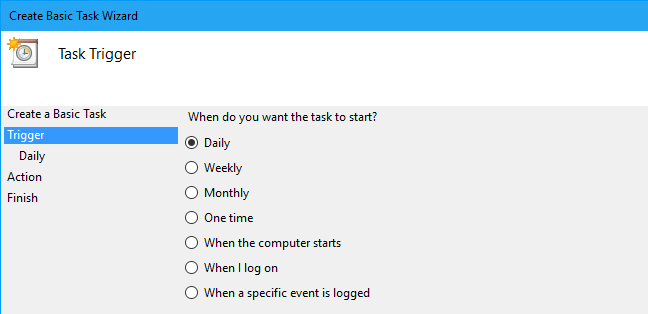
Masukkan waktu saat Anda ingin wallpaper muncul. Misalnya, jika matahari terbenam terjadi sekitar jam 9 malam di lokasi Anda, Anda dapat menyetel wallpaper agar muncul pada jam 8 malam. Pilih waktu apa pun yang Anda suka.
Iklan
Pastikan tugas diatur untuk berulang setiap “1” hari, dan kemudian klik tombol “Berikutnya”.

Pilih tindakan “Mulai Program”, lalu klik “Berikutnya” lagi.

Di sebelah kanan kotak teks “Program/script”, klik tombol “Browse”, lalu ramban ke program Bginfo64.exe atau Bginfo.exe yang Anda gunakan sebelumnya.
Di kotak “Tambahkan argumen (opsional)”, ketik teks berikut, ganti “C:pathtofile.bgi” dengan jalur ke file BGI yang Anda buat sebelumnya:
“C:pathtofile.bgi” /timer 0 /diam
Misalnya, jika file Sunset.bgi yang kita buat di sistem kita terletak di C:UserschrisDownloadsMojave, kita akan memasukkan:
“C:UserschrisDownloadsMojaveSunset.bgi” /timer 0 /diam
Klik “Berikutnya” untuk melanjutkan.
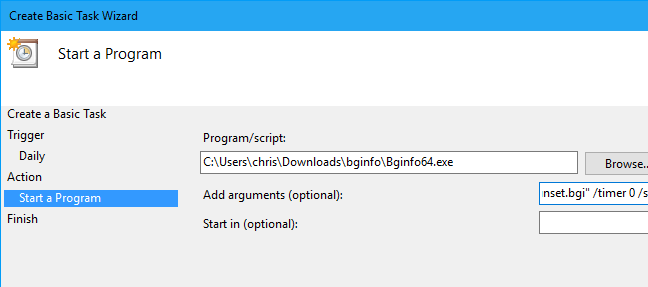
Pilih kotak centang “Buka dialog Properti untuk tugas ini ketika saya mengklik Selesai”, dan kemudian klik “Selesai” untuk membuat tugas Anda.
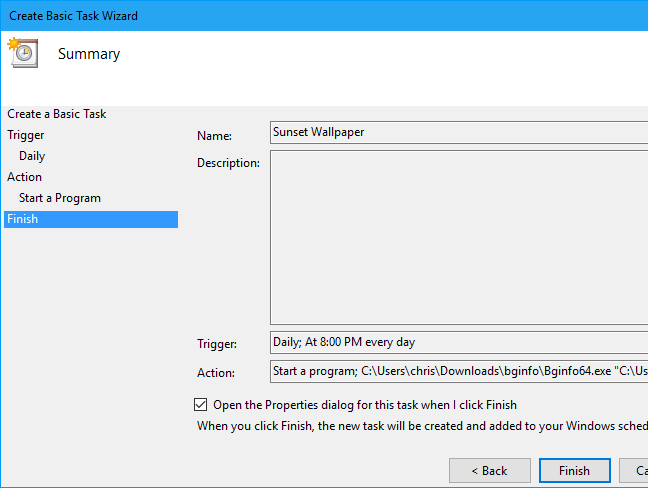
Iklan
Di jendela tugas yang terbuka, klik ke tab “Tindakan”, lalu matikan opsi “Mulai tugas hanya jika komputer menggunakan daya AC”. Ini memungkinkan tugas untuk berjalan bahkan jika Anda menggunakan laptop dengan daya baterai.

Terakhir, alihkan ke tab “Pengaturan”, lalu aktifkan opsi “Jalankan tugas ini sesegera mungkin setelah awal yang dijadwalkan terlewatkan”. Ini memastikan tugas akan berjalan dan Windows akan mengubah latar belakang desktop Anda, bahkan jika komputer Anda dimatikan pada waktu yang dijadwalkan.
Klik “OK” untuk menyelesaikan konfigurasi tugas.
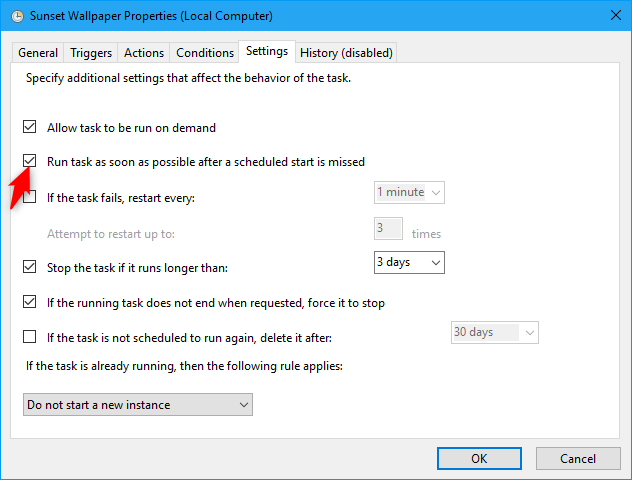
Anda akan menemukan tugas yang Anda buat di bawah folder “Perpustakaan Penjadwal Tugas” di Pengelola Tugas. Untuk memeriksa apakah itu berfungsi dengan baik, klik kanan dan pilih perintah “Jalankan”. Wallpaper Anda harus segera berubah.
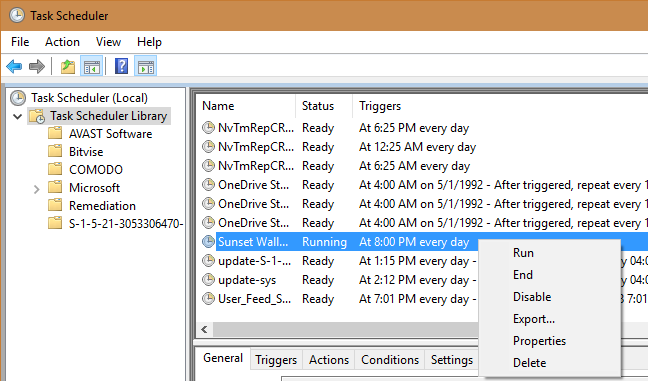
Untuk menyelesaikan proses ini, buat beberapa tugas terjadwal lainnya menggunakan teknik yang sama, pilih waktu yang berbeda dalam sehari dan arahkan masing-masing ke file.BGI yang sesuai yang Anda buat sebelumnya. Misalnya, jika Anda membuat empat file BGI total untuk empat latar belakang, Anda perlu membuat tiga tugas terjadwal lagi yang secara otomatis akan mengubah gambar latar belakang Anda pada waktu yang tepat.
Saat musim berubah, Anda dapat kembali ke Penjadwal Tugas dan menyesuaikan waktu saat latar belakang desktop Anda juga berubah. Untuk melakukannya, temukan tugas di bawah Perpustakaan Penjadwal Tugas dan klik dua kali. Klik tab “Pemicu”, klik “Edit”, pilih waktu baru dalam sehari, lalu klik “OK” dua kali untuk menyimpan perubahan Anda.

Mudah-mudahan, Microsoft akan menambahkan fitur gaya Desktop Dinamis ke versi Windows 10 yang akan datang dan menghilangkan kebutuhan untuk semua mengutak-atik ini.