![]()
Jika mikrofon yang terhubung ke PC Windows 11 Anda terlalu keras, terlalu sunyi, atau tidak berfungsi, ada cara praktis untuk menguji perangkat input audio Anda dan memeriksa level inputnya di Pengaturan Windows. Kita akan menunjukkan caranya.
Pertama, pastikan mikrofon yang ingin Anda uji terhubung ke PC Anda—biasanya melalui Bluetooth atau USB. Anda juga dapat menguji mikrofon yang terpasang di perangkat Anda. Selanjutnya, klik kanan ikon speaker di sudut kanan bawah bilah tugas. Di menu yang terbuka, pilih “Pengaturan Suara.”
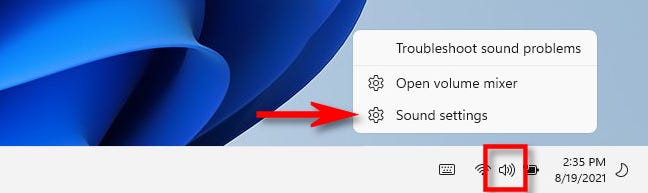
Pengaturan Windows akan terbuka ke halaman Sistem > Suara. Pada halaman tersebut, gulir ke bawah ke bagian “Input” dan klik tanda sisipan yang menghadap ke samping (panah) di samping mikrofon yang ingin Anda uji.
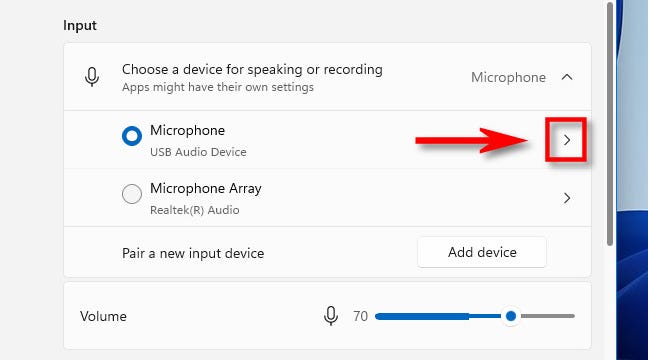
Pada layar “Properti” untuk mikrofon yang Anda pilih, gulir ke bawah dan temukan bagian “Uji Mikrofon Anda”. Klik tombol “Mulai Tes”, lalu bicaralah dengan volume normal ke mikrofon Anda.
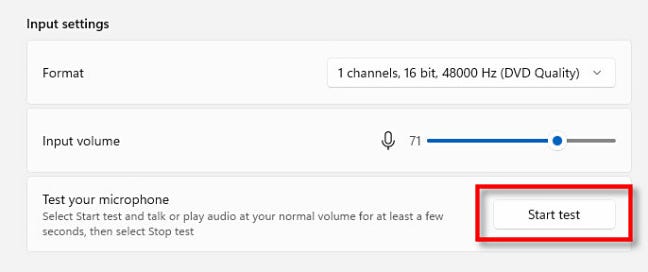
Jika semuanya baik-baik saja, Anda akan melihat bilah biru pada penggeser “Volume Input” bergoyang ke kiri dan ke kanan saat Anda berbicara. Jika Anda tidak melihat garis biru bergerak ke kiri dan ke kanan, mungkin mikrofon tidak dikenali dengan benar oleh Windows atau tidak berfungsi.
Iklan
Ketika tes selesai, Anda akan melihat hasilnya di sebelah tombol “Mulai Tes”. Hasilnya dikirimkan sebagai persentase dari total volume input yang terdeteksi oleh Windows.
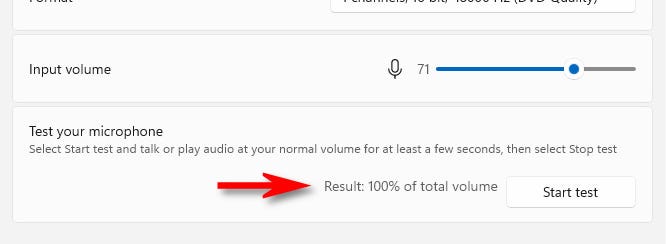
Idealnya, Anda ingin hasilnya menjadi sekitar 75% volume saat Anda berbicara secara normal. Jika Anda mencapai 100%, suaranya akan terdistorsi, dan apa pun yang kurang dari 50% mungkin terlalu sunyi.
Jika mikrofon Anda terlalu sunyi, klik penggeser “Volume Input” dan tingkatkan volumenya. Demikian juga, jika mikrofon Anda tampak terlalu keras, kurangi volume menggunakan penggeser “Volume Input”.
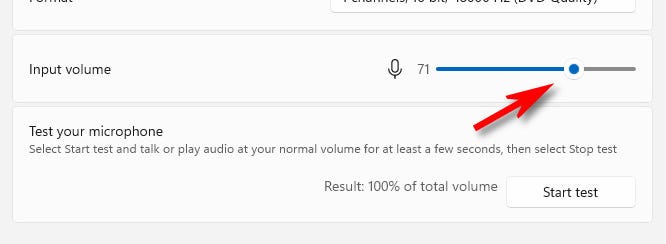
Kemudian, klik “Mulai Uji” lagi, jika perlu, untuk memastikan mikrofon Anda disetel ke tingkat input yang baik.
Penyelesaian masalah
Jika Anda tidak melihat aktivitas mikrofon apa pun selama pengujian mikrofon, pertama-tama, coba putuskan sambungan dan sambungkan kembali mikrofon Anda (jika memungkinkan). Jika itu tidak berhasil, coba mulai ulang PC Anda. Saat Anda masuk kembali, jalankan tes mikrofon lagi.
Dan, meskipun tidak biasa akhir-akhir ini, Anda mungkin perlu menginstal driver untuk mikrofon. Lihat di dokumentasi untuk mikrofon atau headset Anda untuk melihat apakah driver diperlukan. Jika demikian, Anda mungkin dapat mengunduh driver dari situs web dukungan resmi produk, yang bervariasi menurut perusahaan dan produk. Sebelum Anda mengunduh driver apa pun, pastikan benar-benar bahwa itu adalah situs web resmi untuk produk tersebut, lalu jalankan pemindaian malware pada file yang diunduh sebelum Anda menjalankan pengaturan driver. Ada banyak situs driver palsu yang menyebarkan malware. Semoga berhasil!