
Di Windows, masuk otomatis nyaman karena Anda dapat membuat PC Anda meluncurkan program saat dimulai. Anda bahkan dapat membuat PC Anda boot secara otomatis pada waktu tertentu. Untuk keamanan yang lebih baik, Anda dapat membuat Windows 10 mengunci dirinya sendiri secara otomatis dan memerlukan kata sandi setelah masuk otomatis.
Bagaimana Ini Bekerja
Dengan kunci otomatis saat masuk, PC Anda akan secara otomatis masuk dan meluncurkan dan memulai program saat boot—tetapi akan mengunci sendiri dan Anda harus memasukkan kata sandi untuk menggunakannya. Ini tidak seaman menghindari masuk otomatis karena kata sandi akun pengguna Anda akan tetap disimpan dan dimasukkan secara otomatis oleh sistem, tetapi lebih baik daripada hanya membuat PC Anda secara otomatis memulai dan menawarkan desktop yang tidak dibatasi.
Untuk melakukan ini, yang harus Anda lakukan adalah membuat Windows menjalankan perintah berikut saat masuk:
rundll32.exe user32.dll, LockWorkStation
Perintah ini akan mengunci sistem Anda. Ini menyelesaikan fungsi yang sama seperti menekan Windows + L. Ada berbagai cara untuk membuat Windows menjalankannya saat masuk, termasuk di Kebijakan Grup. Namun, cara paling sederhana adalah dengan menambahkan pintasan Lock ke folder Startup Anda.
Kita melakukan proses ini pada Windows 10, tetapi juga akan bekerja pada versi Windows yang lebih lama termasuk Windows 8 dan Windows 7.
TERKAIT: Cara Membuat PC Anda Secara Otomatis Menghidupkan Jadwal
Membuat Pintasan Kunci
Pertama, buka folder Startup. Untuk melakukannya, tekan Windows+R untuk membuka dialog Run, ketik baris berikut, dan tekan Enter:
shell: startup
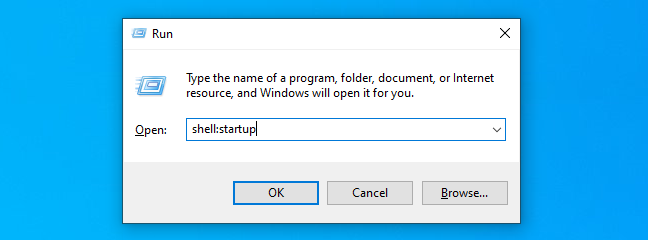
Iklan
Di folder Startup, klik kanan dan pilih New > Shortcut.

Dalam dialog Buat Pintasan, salin dan tempel (atau ketik) perintah berikut:
rundll32.exe user32.dll, LockWorkStation
Klik “Berikutnya” untuk melanjutkan.
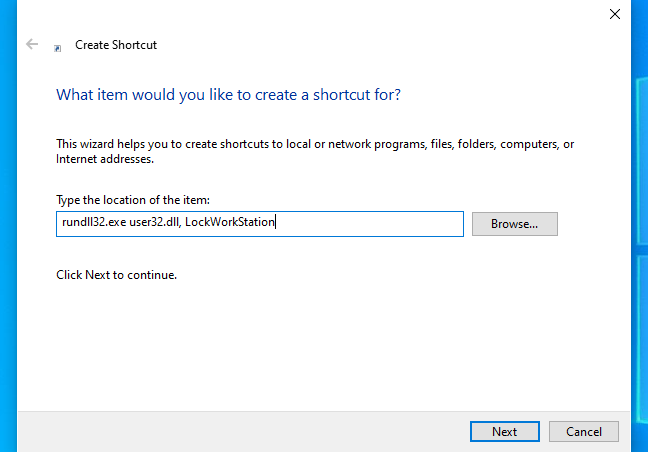
Beri nama pintasan apa pun yang Anda suka—misalnya, “Kunci Komputer.”

TERKAIT: Cara Menambahkan Program, File, dan Folder ke Startup Sistem di Windows
Itu dia!
Jika Anda mengklik dua kali pintasan yang Anda buat, Windows akan mengunci komputer Anda. Anda kemudian harus masuk dengan sandi, PIN, atau metode masuk lainnya yang Anda gunakan.
Saat Anda masuk ke PC Anda, Windows akan meluncurkan pintasan ini bersama dengan program startup Anda yang lain, secara otomatis mengunci PC Anda. Setelah Anda membukanya, itu akan baik untuk pergi.
Untuk membatalkan perubahan Anda, cukup buka kembali folder shell:startup dan hapus pintasan Lock Computer yang Anda buat.
TERKAIT: Cara Membuat PC Windows 10, 8, atau 7 Anda Masuk Secara Otomatis
Terima kasih kepada Mathew Locke karena telah mengirim email kepada kita tentang tip hebat ini.