
Saat Anda tidak menggunakan PC Windows 11 untuk sementara waktu, ada baiknya untuk menidurkannya untuk menghemat daya atau masa pakai baterai. Tidur adalah cara khusus yang memungkinkan Anda melanjutkan dengan cepat di mana Anda tinggalkan tanpa mematikan sepenuhnya. Berikut adalah beberapa cara untuk melakukannya.
Daftar isi
Gunakan Menu Mulai Gunakan Tombol atau Tombol Tidur Khusus Gunakan Menu Power User Gunakan Prompt Perintah Gunakan Layar Masuk atau Ctrl+Alt+Hapus Gunakan Timer di Pengaturan
Gunakan Menu Mulai
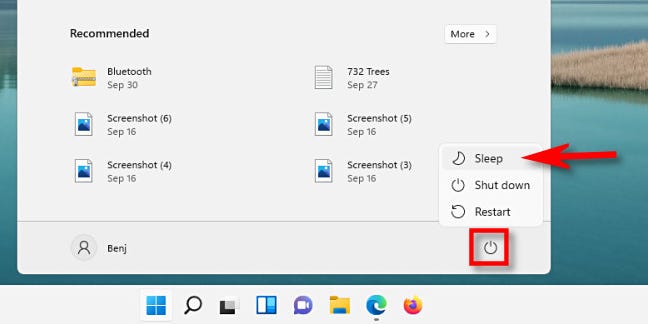
Salah satu cara termudah untuk menidurkan PC Anda adalah dengan menggunakan menu Start. Pertama, klik tombol Start di taskbar Anda. Saat menu Mulai terbuka, klik ikon daya di sudut kanan bawah. Di menu kecil yang muncul, pilih “Tidur.” PC Anda akan segera tidur.
Gunakan Tombol atau Tombol Tidur Khusus
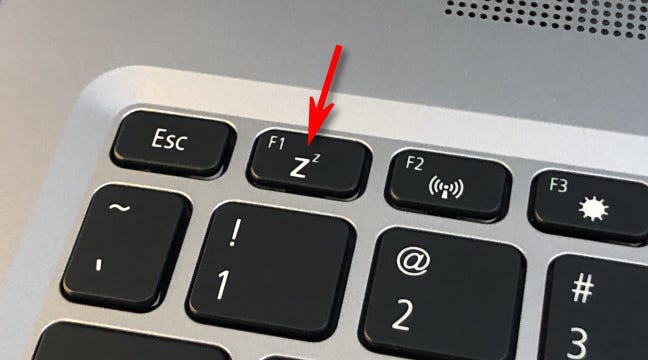
Benj Edwards
Banyak PC dan tablet Windows 11 menyertakan tombol tidur khusus atau tombol pada keyboard yang dapat memulai cara tidur. Untuk menggunakannya, cari tombol atau kunci dengan ikon yang berhubungan dengan tidur, seperti logo bulan sabit, dunia “tidur”, atau beberapa huruf kecil “Z”. Tekan, dan PC Anda akan tidur.
Gunakan Menu Pengguna Daya
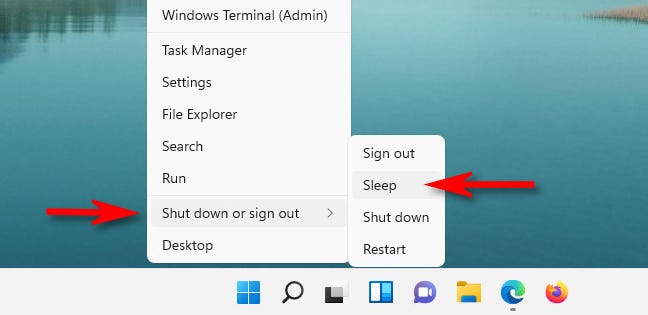
Anda juga dapat menggunakan menu pengguna daya di Windows 11 untuk mengalihkan komputer Anda ke cara tidur. Klik kanan tombol Start, dan di menu yang muncul, pilih “Shut Down or Sign Out,” lalu “Sleep.” Tidur akan langsung datang ke PC Anda yang lelah.
Anda juga dapat menekan Windows+X untuk membuka menu daripada mengklik kanan tombol Start.
Gunakan Prompt Perintah
Seperti banyak tugas, Anda juga dapat memulai tidur dari baris perintah di Windows 11. Untuk melakukannya, pertama buka menu Mulai dan ketik “perintah.” Klik kanan ikon Command Prompt dan pilih “Run as Administrator.”
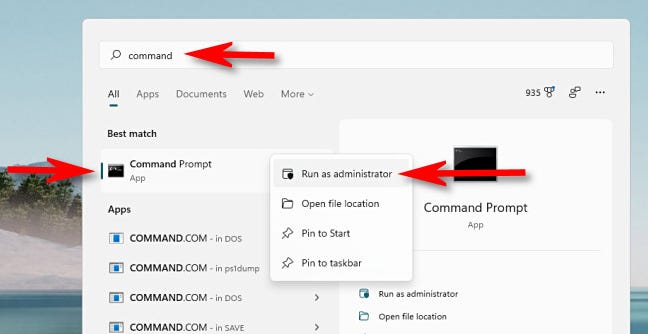
Iklan
Saat Command Prompt terbuka, Anda harus menjalankan perintah untuk menonaktifkan cara hibernasi (pertama kali Anda mencoba untuk tidur dari Command Prompt) agar perintah sleep berfungsi.
powercfg -h mati
Jika Anda tidak menjalankan perintah powercfg -h off, perintah berikut akan menempatkan PC Anda ke cara hibernasi alih-alih cara tidur. Tetapi jika Anda menjalankannya — dan Anda hanya perlu menjalankannya sekali — setiap kali Anda ingin tidur dari baris perintah, ketik ini dan tekan enter:
rundll32.exe powrprof.dll, SetSuspendState Sleep

Segera setelah Anda menekan Enter, PC Anda akan tertidur. Cukup keren!
Gunakan Layar Masuk atau Ctrl+Alt+Hapus
Seperti tugas mematikan dan memulai ulang, Anda juga dapat memulai cara tidur dari layar masuk atau layar Ctrl+Alt+Delete di Windows 11. Untuk melakukannya, klik ikon daya di sudut kanan bawah layar dan pilih “Tidur” menu yang muncul. PC Anda akan langsung tertidur.
TERKAIT: Cara Restart PC Windows 11
Gunakan Timer di Pengaturan
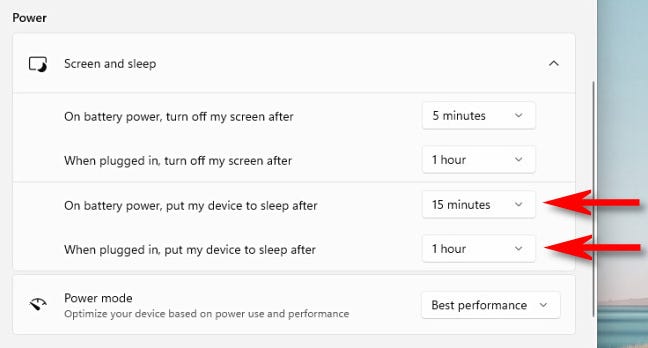
Anda juga dapat membuat PC Windows 11 Anda tertidur secara otomatis setelah jangka waktu tertentu. Untuk melakukannya, tekan Windows+i untuk membuka aplikasi Pengaturan, lalu pilih Sistem > Daya & Baterai. Di bagian “Layar dan Tidur”, klik menu tarik-turun di samping “Pada daya baterai, alihkan perangkat saya ke cara tidur setelah” atau “Saat dicolokkan, alihkan perangkat saya ke cara tidur setelahnya” dan pilih jangka waktu, seperti ” 15 menit.” Jika PC Anda tetap menganggur selama jangka waktu yang Anda tetapkan, PC akan memasuki cara tidur. Mimpi yang menyenangkan!
TERKAIT: Cara Memilih Saat PC Windows 11 Anda Tidur