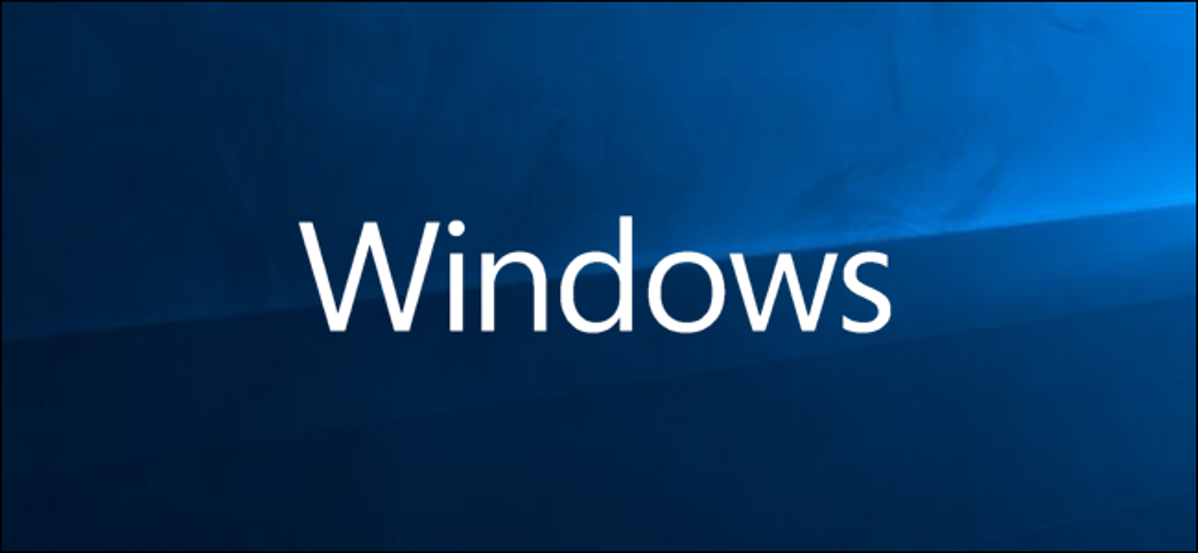
Windows 10 biasanya menempatkan laptop Anda ke cara tidur berdaya rendah saat Anda menutup penutupnya. Ini bisa menjadi masalah saat menghubungkan laptop Anda ke monitor eksternal. Gunakan Control Panel —bukan aplikasi Pengaturan Windows 10—untuk mengubah perilaku ini.
Jika Anda melakukan ini, berhati-hatilah! Menutup penutup laptop dan memasukkannya ke dalam tas saat masih menyala dapat menyebabkan beberapa masalah serius karena peredaran yang buruk atau penyumbatan ventilasi. Laptop Anda akan terus berjalan, menghabiskan baterainya dan bahkan berpotensi kepanasan di tas Anda. Anda harus secara manual menidurkan laptop, hibernasi, atau mematikannya menggunakan tombol daya atau dalam opsi di menu Mulai daripada hanya menutup penutupnya.
Untuk mengubah perilaku default Windows 10 saat Anda menutup penutupnya, klik kanan ikon baterai di baki sistem, lalu klik “Opsi Daya.”
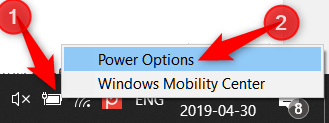
Jika Anda tidak melihat ikon baterai, klik “Show Hidden Icons” dan kemudian klik kanan pada ikon baterai—atau buka Control Panel > Hardware and Sound > Power Options.
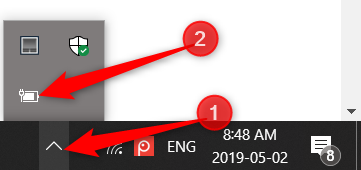
Selanjutnya, klik “Pilih apa yang dilakukan penutup” di panel di sebelah kiri.
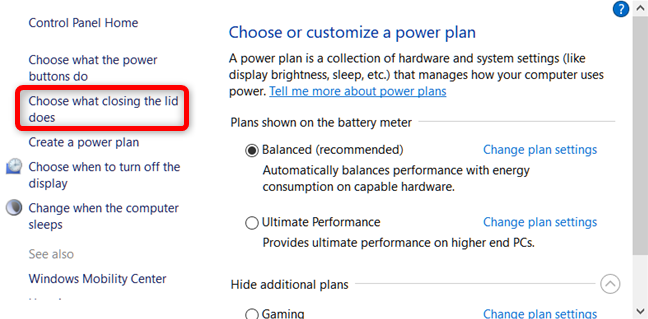
TERKAIT: Cara Mengaktifkan Rencana Daya Kinerja Utama di Windows 10
Dari menu tarik-turun untuk “Ketika saya menutup tutupnya,” pilih “Jangan Lakukan Apa-apa.”
Iklan
Ada dua opsi terpisah di sini: On Battery dan Plugged In. Anda dapat memilih opsi yang berbeda untuk masing-masing. Misalnya, Anda mungkin ingin laptop Anda tetap menyala saat Anda menutup penutupnya saat dicolokkan tetapi pergi tidur saat menggunakan baterai.
Pengaturan yang Anda pilih akan dikaitkan dengan rencana daya Windows Anda.
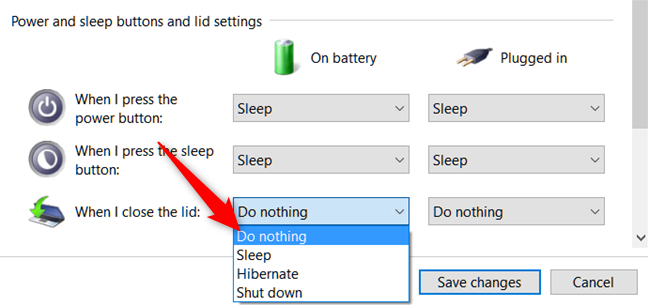
Peringatan: Ingat, jika Anda mengubah pengaturan On Battery ke “Do Nothing,” selalu pastikan laptop Anda dimatikan atau dalam cara Tidur atau Hibernasi saat Anda meletakkannya di tas Anda untuk mencegah panas berlebih.
Setelah Anda membuat perubahan, klik “Simpan Perubahan” dan tutup Panel Kontrol.
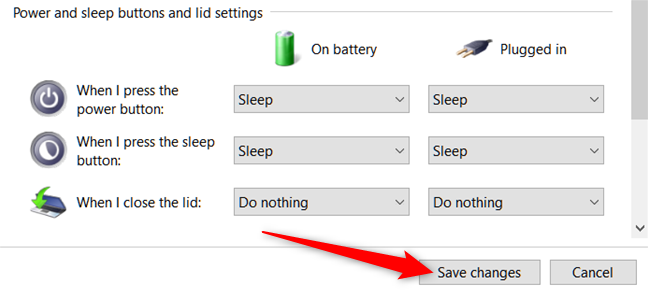
Anda sekarang harus dapat menutup penutup laptop Anda tanpa masuk ke cara tidur. Jika Anda ingin mengembalikan salah satu pengaturan ke default, kembali ke Panel Kontrol > Perangkat Keras dan Suara > Opsi Daya dan ubah kembali.
TERKAIT: Laptop Terbaik tahun 2021 untuk Bekerja, Bermain, dan Segalanya di Antaranya