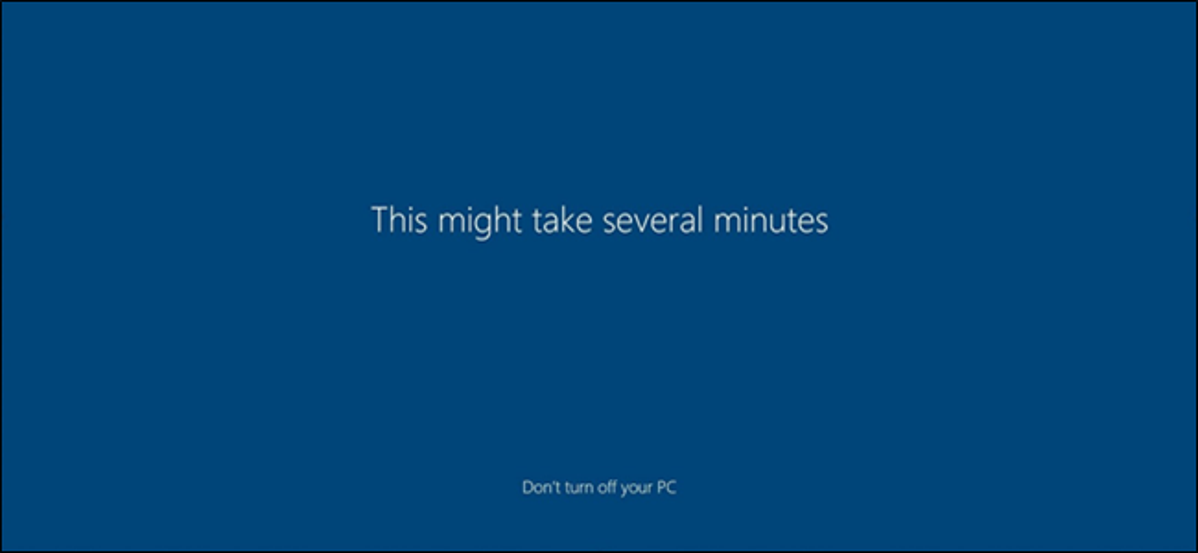
Setiap kali Anda menginstal peningkatan besar atau membuat pengguna baru, pertama kali Anda masuk, Anda akan disambut dengan animasi masuk pertama. Berikut cara menonaktifkan pesan selamat datang jika Anda tidak ingin melihatnya lagi.
Animasi masuk pertama adalah serangkaian pesan yang ditampilkan di layar saat masuk setelah pembaruan besar, perubahan versi, atau untuk akun pengguna baru. Pesan termasuk: “Hai”, “Kita sedang menyiapkan segalanya untuk Anda”, “Kita memiliki beberapa pembaruan untuk PC Anda”, dan “Ini mungkin memakan waktu beberapa menit.”
Namun, apa gunanya menonaktifkan animasi? Apakah masuk ke akun baru lebih cepat saat animasi tidak lagi diaktifkan?
Untuk mengetahui apakah ini memang lebih cepat, kita melanjutkan dan membuat ukuran sampel kecil dari 10 pengguna baru: Lima masuk dengan animasi aktif dan lima masuk tanpa animasi.
Setelah masuk dengan animasi diaktifkan lima kali, waktu rata-rata yang dibutuhkan Windows untuk mencapai prompt keikutsertaan untuk layanan adalah 33,5 detik. Masuk tanpa animasi menghasilkan waktu penyiapan rata-rata 23,5 detik. Itu 10 detik lebih cepat tanpa animasi.
Iklan
Meskipun ini adalah ukuran sampel yang cukup kecil—dan khusus hanya untuk pengguna baru yang masuk untuk pertama kali—tampaknya menonaktifkan animasi sepenuhnya dapat menghemat banyak waktu bagi pengguna baru.
Pengguna Rumahan: Nonaktifkan Animasi Masuk Pertama melalui Registry
Jika Anda memiliki Windows 10 Home, Anda harus mengedit Windows Registry untuk membuat perubahan ini. Anda juga dapat melakukannya dengan cara ini jika Anda memiliki Windows 10 Professional atau Enterprise, tetapi merasa lebih nyaman bekerja di Registry dibandingkan dengan Group Policy Editor. (Namun, jika Anda memiliki Pro atau Perusahaan, sebaiknya gunakan Editor Kebijakan Grup yang lebih mudah, seperti yang dijelaskan di bagian berikutnya.)
Peringatan standar: Editor Registri adalah alat yang ampuh dan penyalahgunaannya dapat membuat sistem Anda tidak stabil atau bahkan tidak dapat dioperasikan. Ini adalah peretasan yang cukup sederhana, dan selama Anda mengikuti petunjuknya, Anda seharusnya tidak mengalami masalah. Karena itu, jika Anda belum pernah menggunakannya sebelumnya, pertimbangkan untuk membaca tentang cara menggunakan Editor Registri sebelum memulai. Dan pasti buat cadangan Registry (dan komputer Anda !) sebelum melakukan perubahan.
TERKAIT: Cara Mencadangkan dan Memulihkan Registri Windows
Anda juga harus membuat titik Pemulihan Sistem sebelum melanjutkan. Windows mungkin akan melakukan ini secara otomatis saat Anda menginstal Pembaruan Ulang Tahun, tetapi tidak ada salahnya untuk membuatnya secara manual—dengan begitu, jika terjadi kesalahan, Anda selalu dapat memutar kembali.
Kemudian, buka Registry Editor dengan menekan Windows + R pada keyboard Anda, ketik “regedit” ke dalam kotak, lalu tekan Enter.
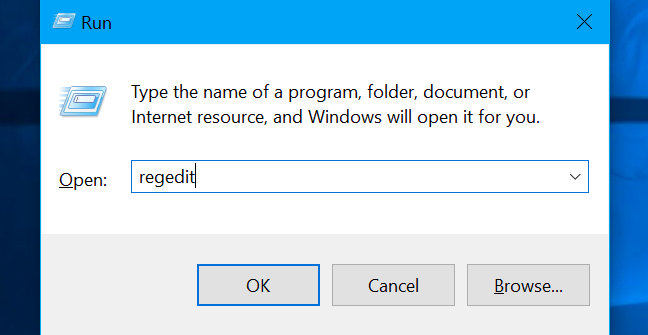
Arahkan ke kunci berikut di bilah sisi kiri:
HKEY_LOCAL_MACHINESOFTWAREMicrosoftWindows NTCurrentVersionWinlogon
Jika Anda tidak melihat kunci (folder) “Winlogon” di bawah folder CurrentVersion, klik kanan folder CurrentVersion dan pilih New > Key. Beri nama “Winlogon.”
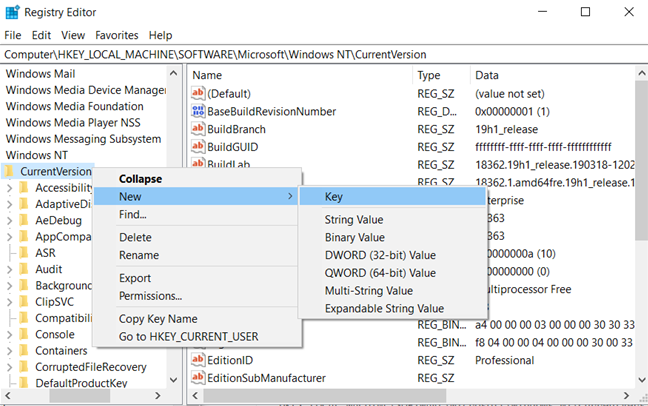
Iklan
Klik kanan tombol “Winlogon” (folder) di panel kiri dan pilih New > DWORD (32-bit) Value.
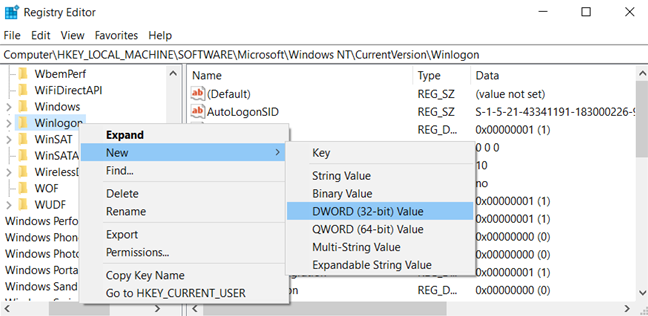
Beri nama nilai “EnableFirstLogonAnimation.” Klik dua kali dan atur nilainya ke “0.”
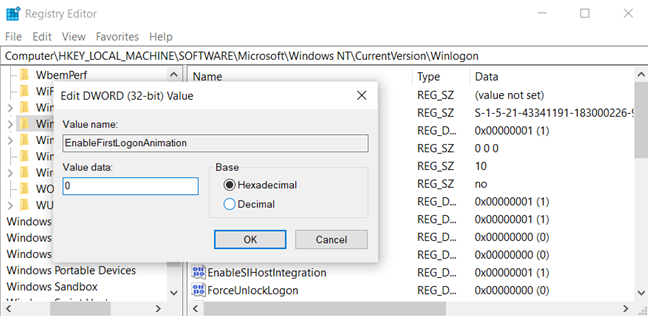
Anda sekarang dapat menutup editor registri. Anda tidak perlu keluar atau memulai ulang komputer agar perubahan diterapkan, tetapi Anda harus memiliki akun pengguna baru yang menunggu untuk masuk.
Untuk membatalkan perubahan dan terus melihat animasi masuk pertama, Anda dapat kembali ke sini, temukan nilai “EnableFirstLogonAnimation”, dan setel kembali ke “1.”
Unduh Peretasan Registri Sekali Klik Kita
Daripada mengedit registri sendiri, Anda dapat mengunduh peretasan registri Nonaktifkan Animasi Masuk Pertama kita. Cukup buka file.zip yang diunduh, klik dua kali file “Nonaktifkan First Logon Animation.reg”, dan setujui untuk menambahkan informasi ke registri Anda. Kita juga menyertakan “EnableFirstLogonAnimation.reg” jika Anda ingin mengaktifkannya kembali.
Iklan
File.reg ini hanya mengubah pengaturan registri yang sama seperti yang kita uraikan di atas. Jika Anda ingin melihat apa yang akan dilakukan file.reg ini atau lainnya sebelum Anda menjalankannya, Anda dapat mengklik kanan file.reg dan memilih “Edit” untuk membukanya di Notepad. Anda dapat dengan mudah membuat peretasan Registry Anda sendiri.
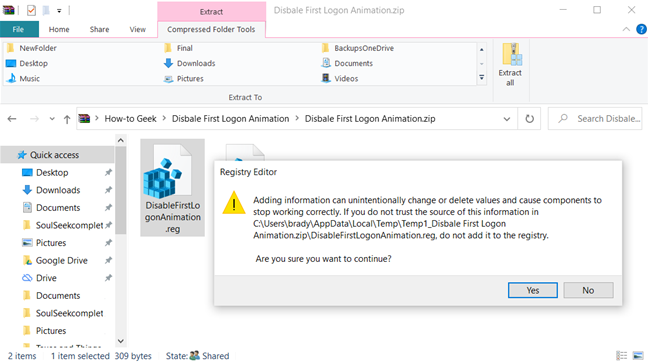
Pengguna Pro dan Perusahaan: Nonaktifkan Animasi Masuk Pertama melalui Kebijakan Grup
Jika Anda menggunakan Windows 10 Professional atau Enterprise, cara termudah untuk menonaktifkan animasi logon adalah dengan menggunakan Editor Kebijakan Grup Lokal. Ini adalah alat yang cukup kuat, jadi jika Anda belum pernah menggunakannya sebelumnya, ada baiknya meluangkan waktu untuk mempelajari apa yang dapat dilakukannya. Juga, jika Anda berada di jaringan perusahaan, bantulah semua orang dan tanyakan kepada admin Anda terlebih dahulu. Jika komputer kerja Anda adalah bagian dari domain, kemungkinan besar komputer tersebut juga merupakan bagian dari kebijakan grup domain yang akan menggantikan kebijakan grup lokal.
Anda juga harus membuat titik Pemulihan Sistem sebelum melanjutkan. Windows mungkin akan melakukan ini secara otomatis ketika Anda menginstal Pembaruan Ulang Tahun. Namun, tidak ada salahnya untuk membuatnya secara manual—dengan begitu, jika terjadi kesalahan, Anda selalu dapat memutar kembali.
TERKAIT: Menggunakan Editor Kebijakan Grup untuk Tweak PC Anda
Pertama, luncurkan editor kebijakan grup dengan menekan Windows+R, ketik “gpedit.msc” ke dalam kotak, dan tekan tombol Enter.
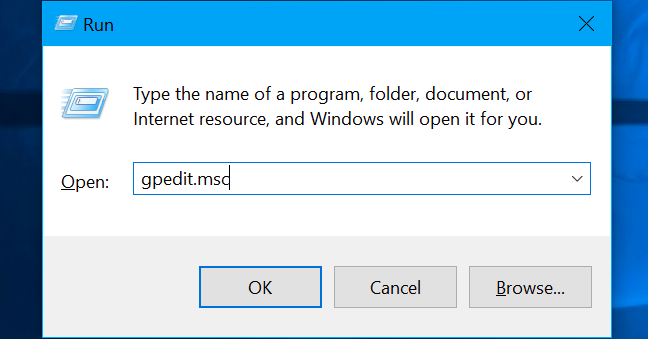
Arahkan ke Konfigurasi Komputer > Template Administratif > Sistem > Logon.
Temukan pengaturan “Tampilkan Animasi Masuk Pertama” di panel kanan dan klik dua kali di atasnya.
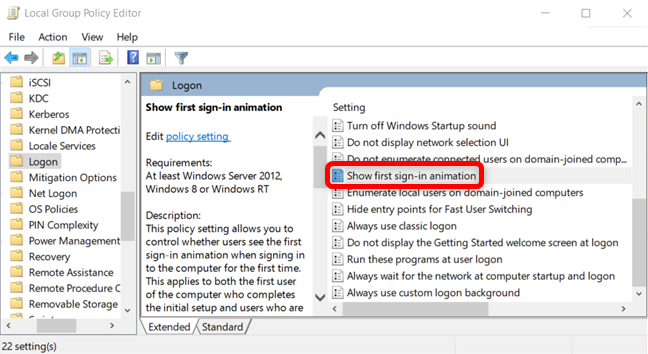
Setel opsi “Tampilkan Animasi Masuk Pertama” ke “Nonaktif” dan klik “OK” untuk men
yimpan perubahan Anda.
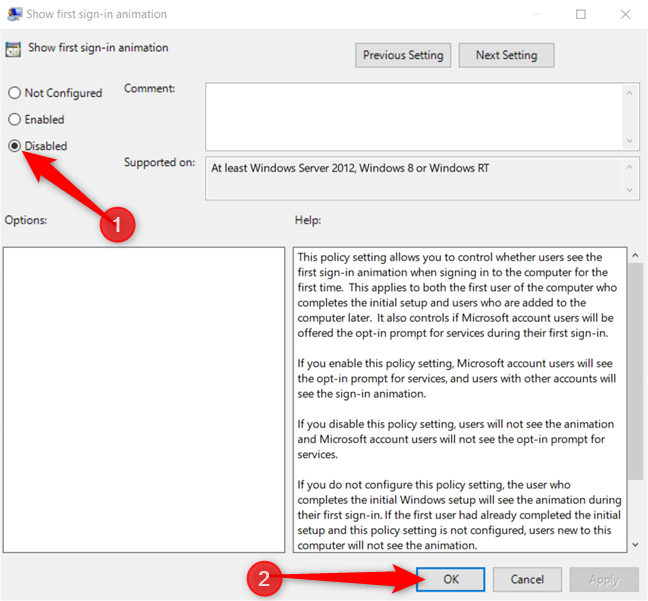
Iklan
Anda sekarang dapat menutup editor kebijakan grup. Semua perubahan telah disimpan dan akan segera berlaku. Tidak perlu me-restart PC Anda sebelum animasi dinonaktifkan.
Untuk mengaktifkan kembali animasi, kembali ke sini, klik dua kali pengaturan “Tampilkan Animasi Masuk Pertama”, dan ubah ke “Tidak Dikonfigurasi” atau “Diaktifkan.”