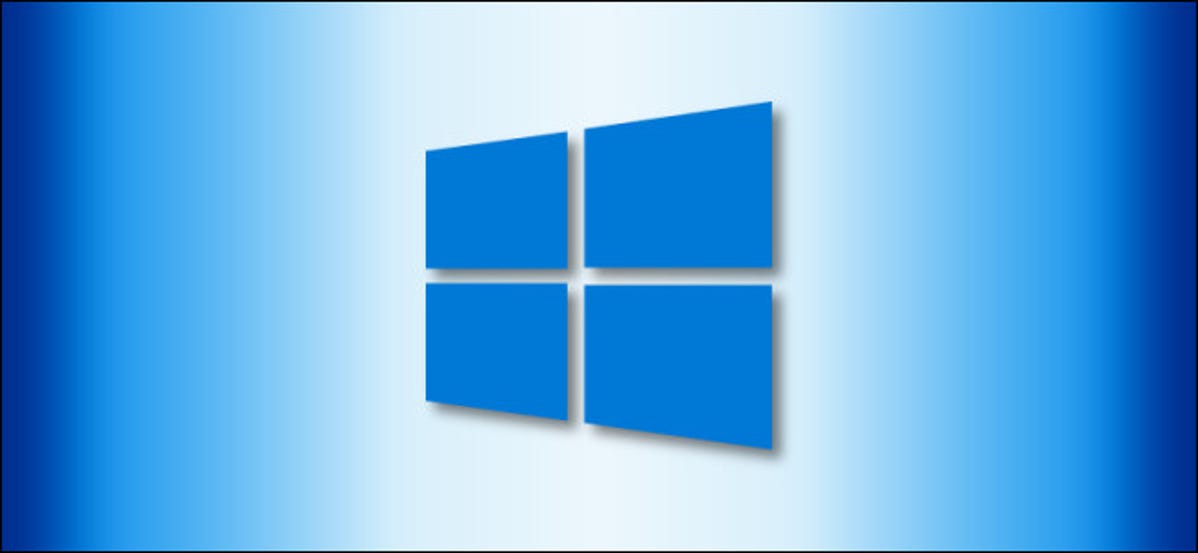
Windows 10 membuat salin dan tempel lebih nyaman dengan fitur yang disebut riwayat Clipboard. Ini memungkinkan Anda untuk menyematkan item yang sering Anda salin dan tempel ke daftar untuk akses cepat. Berikut cara menggunakannya.
Apa itu Sejarah Clipboard?
Sejarah clipboard diperkenalkan di Pembaruan Windows 10 Oktober 2018. Ini memungkinkan Anda untuk melihat daftar 25 item terbaru yang telah Anda salin ke Clipboard dengan menekan Windows+V.
Dengan mengaktifkan fitur Riwayat, Windows menyimpan entri yang terdiri dari teks, HTML, atau gambar yang berukuran kurang dari 4 MB. Item yang lebih besar tidak disimpan dalam riwayat Clipboard. Item dalam daftar juga dihapus setiap kali Anda memulai ulang perangkat kecuali jika disematkan.
Secara default, riwayat Clipboard tidak diaktifkan—Anda harus mengaktifkannya di Pengaturan, jadi itulah yang akan kita lakukan terlebih dahulu.
Cara Mengaktifkan Riwayat Clipboard di Windows 10
Untuk mengaktifkan riwayat Clipboard, klik tombol Mulai, lalu klik ikon Roda Gigi di sisi kiri menu Mulai untuk membuka “Pengaturan Windows.” Atau, Anda dapat menekan Windows+I.
Klik “Sistem.”
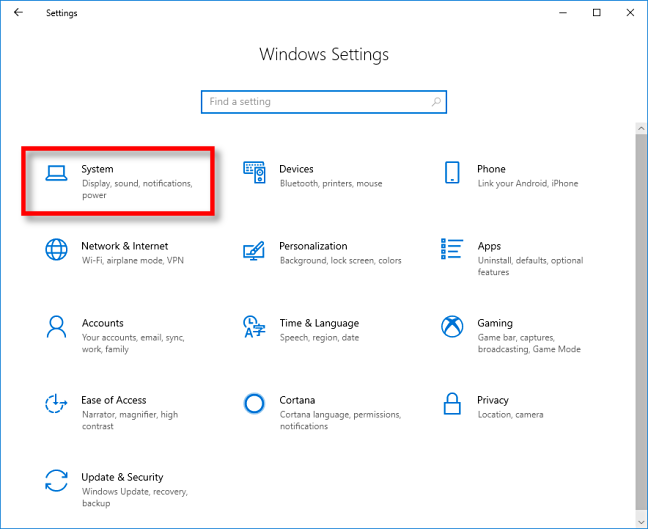
Iklan
Klik “Clipboard” di sidebar, lalu aktifkan opsi “Clipboard history”.
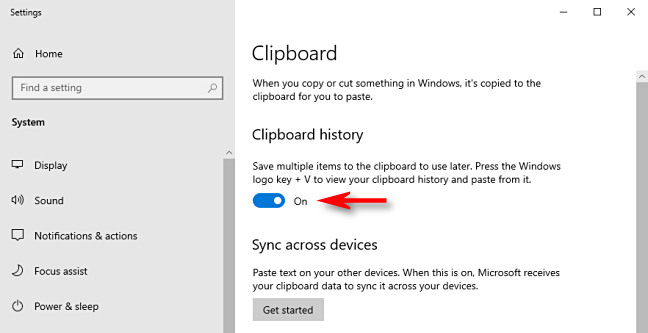
Riwayat clipboard sekarang diaktifkan. Anda dapat menutup “Pengaturan Windows” dan menggunakan fitur di mana saja di sistem.
Cara Menyematkan Item ke Riwayat Clipboard di Windows 10
Setelah Anda mengaktifkan riwayat Clipboard, tekan Windows+V untuk membuka daftar item yang baru saja Anda salin di aplikasi apa pun.
Jendela akan muncul di dekat aplikasi yang Anda gunakan atau, jika semua jendela ditutup atau diperkecil, di sudut kanan bawah layar. Item yang paling baru Anda salin akan berada di bagian atas daftar.
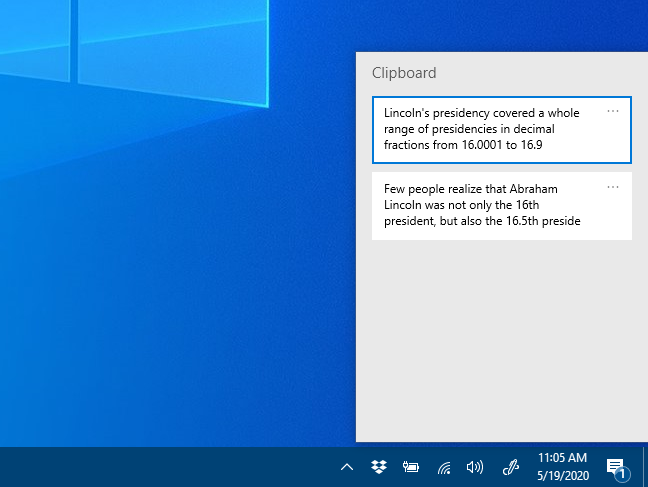
Anda dapat menyematkan item ke daftar riwayat Clipboard dalam dua langkah. Pertama, klik elipsis (…) di sebelah item yang ingin Anda sematkan.

Menu kecil akan muncul di samping item; pilih “Sematkan”.
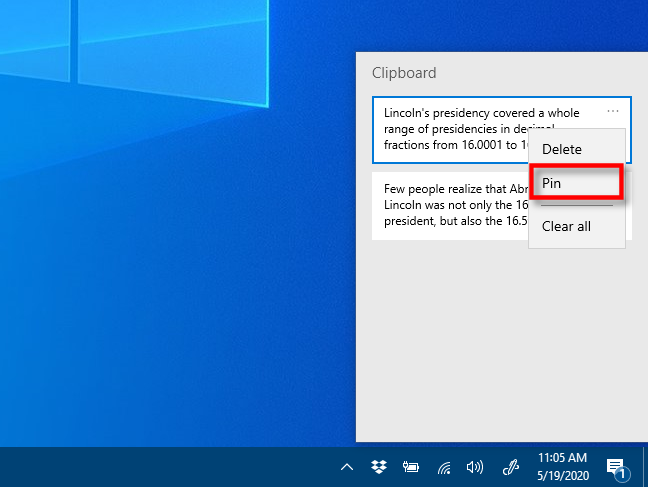
Iklan
Setelah Anda menyematkan item, item itu akan tetap ada di riwayat Clipboard, bahkan jika Anda me-reboot komputer Anda atau mengklik “Hapus Semua.”
Untuk melepas pin item, cukup tekan Windows+V untuk membuka riwayat Clipboard. Klik elips di samping item, lalu klik “Lepas sematan.”
Kapan pun Anda ingin menempelkan item yang telah disematkan dengan cepat, cukup tekan Windows+V dan pilih dari daftar. Item tersebut kemudian akan ditempelkan ke aplikasi yang Anda gunakan.

Bagian terbaiknya adalah Anda dapat mengakses menu Windows+V dari mana saja di Windows. Selamat menempel!