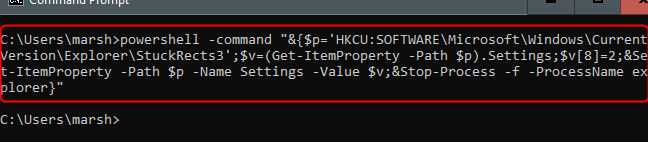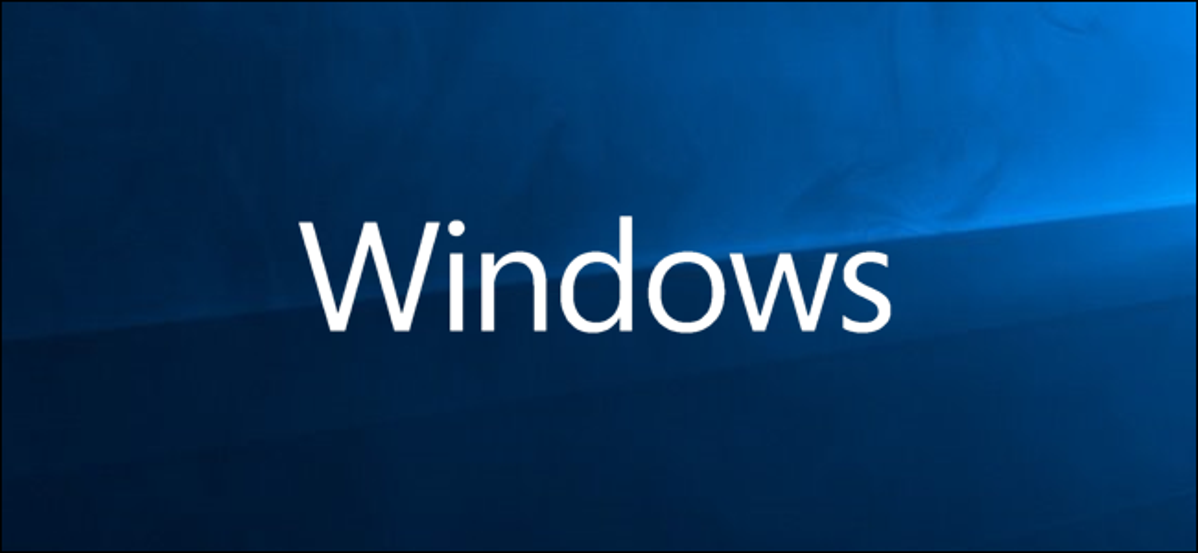
taskbar Windows sangat bagus untuk cepat mengakses aplikasi yang sering digunakan pada komputer Anda. Namun, beberapa pengguna lebih suka menyembunyikannya untuk menghemat ruang layar. Berikut cara menyembunyikan bilah tugas di Windows 10.
Sembunyikan Bilah Tugas secara Otomatis di Pengaturan
Untuk menyembunyikan bilah tugas secara otomatis, klik kanan di mana saja pada desktop PC Anda dan pilih “Personalisasi” dari menu pop-up.
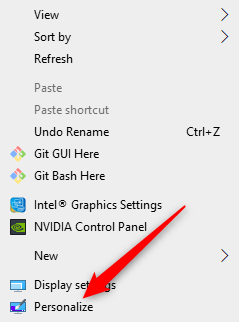
Jendela “Pengaturan” akan muncul. Di panel sebelah kiri, pilih “Bilah Tugas.”
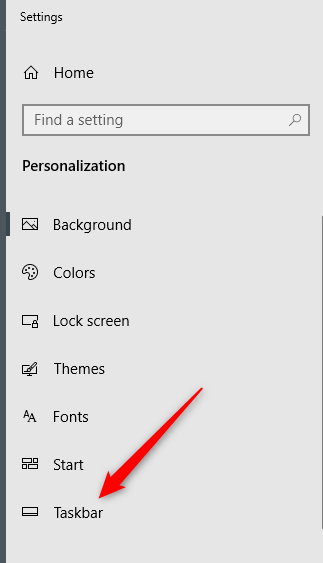
Atau, Anda dapat mengklik kanan bilah tugas itu sendiri dan, dari menu, pilih “Pengaturan Bilah Tugas.”
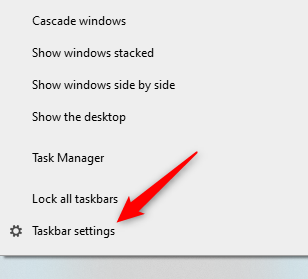
Iklan
Terlepas dari metode mana yang Anda pilih, Anda sekarang akan berada di menu Pengaturan Taskbar. Dari sini, alihkan penggeser ke “Aktif” di bawah “Secara Otomatis Sembunyikan Bilah Tugas Dalam Mode Desktop.” Jika PC Anda dapat beralih ke cara tablet, Anda juga dapat menyembunyikan bilah tugas dengan mengalihkan opsi itu ke “Aktif”.

Bilah tugas Anda sekarang akan disembunyikan secara otomatis. Ini berarti bahwa, kecuali Anda mendapatkan pemberitahuan dari aplikasi di bilah tugas atau Anda mengarahkan mouse ke tempat bilah tugas seharusnya, itu tidak akan muncul.
TERKAIT: Cara Memperbaiki Bilah Tugas Windows Saat Menolak Sembunyikan Otomatis dengan Benar
Anda dapat membatalkan pengaturan ini dengan mengaktifkan kembali penggeser ke posisi “Mati”.
Sembunyikan Bilah Tugas Secara Otomatis Menggunakan Command Prompt
Jika Anda merasa seperti seorang peretas, Anda juga dapat mengaktifkan dan menonaktifkan opsi sembunyikan otomatis dengan menjalankan perintah menggunakan Command Prompt.
TERKAIT: 34 Pintasan Keyboard yang Berguna untuk Prompt Perintah Windows
Pertama, buka Command Prompt dengan mengetik “cmd” di bilah Pencarian Windows dan kemudian pilih aplikasi “Command Prompt” dari hasil pencarian.
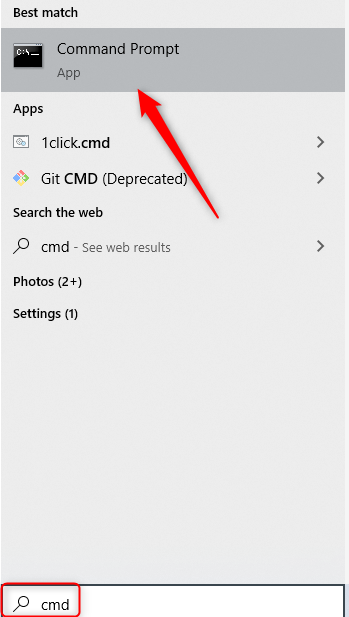
Di Command Prompt, jalankan perintah ini untuk mengaktifkan opsi sembunyikan bilah tugas secara otomatis ke:
powershell -command “&{$p=’HKCU:SOFTWAREMicrosoftWindowsCurrentVersionExplorerStuckRects3′;$v=(Get-ItemProperty -Path $p).Settings;$v[8]=3;&Set- ItemProperty -Path $p -Pengaturan Nama -Nilai $v;&Stop-Process -f -ProcessName explorer}”
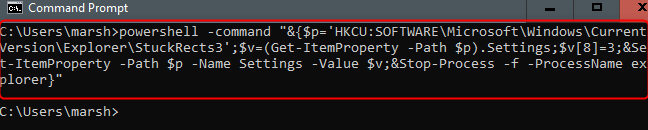
Dan untuk menonaktifkan opsi sembunyikan otomatis bilah tugas, jalankan perintah ini:
powershell -command “&{$p=’HKCU:SOFTWAREMicrosoftWindowsCurrentVersionExplorerStuckRects3′;$v=(Get-ItemProperty -Path $p).Settings;$v[8]=2;&Set- ItemProperty -Path $p -Pengaturan Nama -Nilai $v;&Stop-Process -f -ProcessName explorer}”