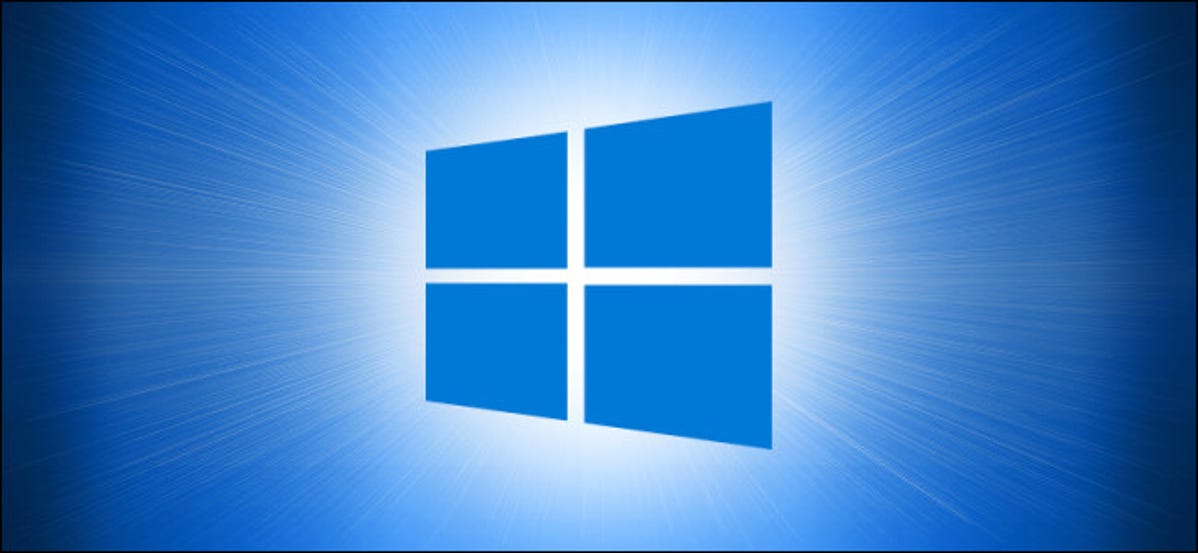
Saat Anda membuka menu Start di Windows 10, Anda biasanya melihat daftar alfabet aplikasi yang diinstal pada sistem Anda. Jika Anda ingin memiliki Start Menu yang lebih kecil dan ramping, Anda dapat menyembunyikan daftar aplikasi di sebelah kiri. Begini caranya.
Berikut adalah contoh tampilan daftar aplikasi menu Start yang khas (walaupun daftar Anda akan bervariasi berdasarkan cara Anda mengonfigurasi PC Anda). Kita telah menyorot daftar aplikasi dengan warna merah.
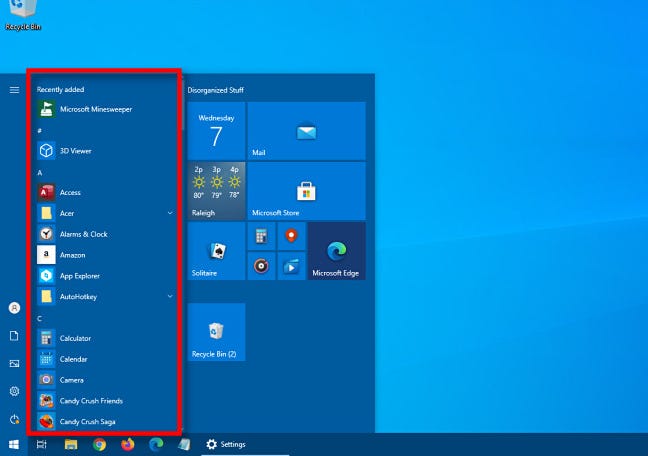
Jika Anda ingin menonaktifkan daftar aplikasi itu, kita perlu membuat sedikit perubahan di Pengaturan Windows.
Buka “Pengaturan” dengan mengklik menu “Mulai” dan memilih ikon “Perkakas” atau dengan menekan Windows + I.
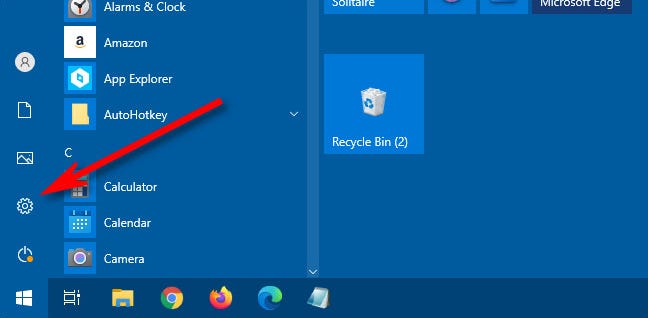
Pada menu Pengaturan utama, klik “Personalisasi.”
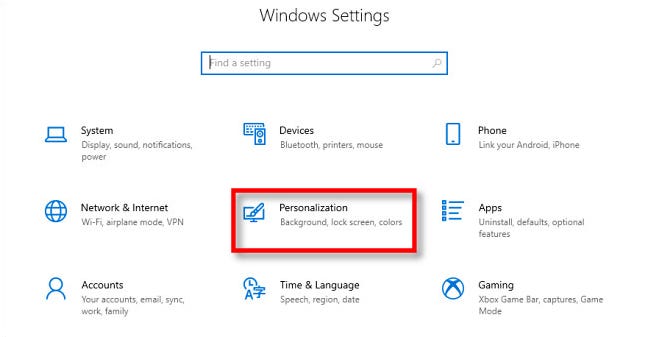
Di Personalisasi, klik “Mulai” di bilah sisi.
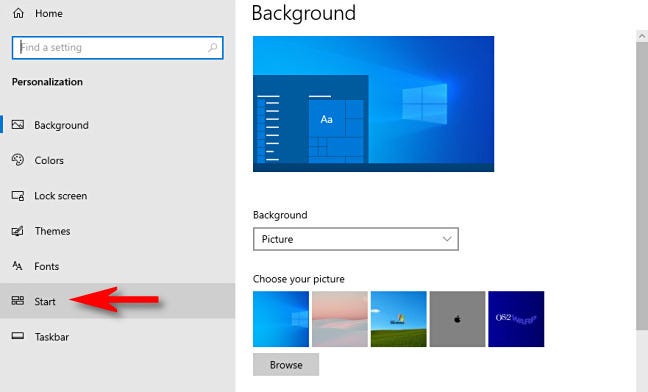
Di pengaturan menu Mulai, cari sakelar berlabel “Tampilkan Daftar Kegunaan Di Menu Mulai.” Klik sakelar untuk mematikannya.
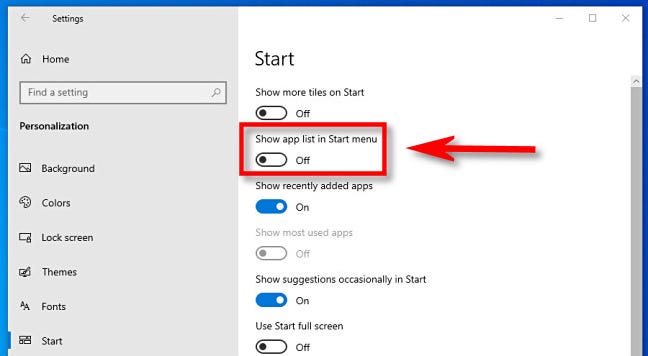
Iklan
Lain kali Anda membuka menu Mulai, Anda akan melihat menu yang jauh lebih kecil tanpa daftar aplikasi. Tapi itu tidak hilang selamanya! Jika Anda ingin melihat daftar aplikasi lagi, klik tombol “Semua Kegunaan” di bilah sisi.
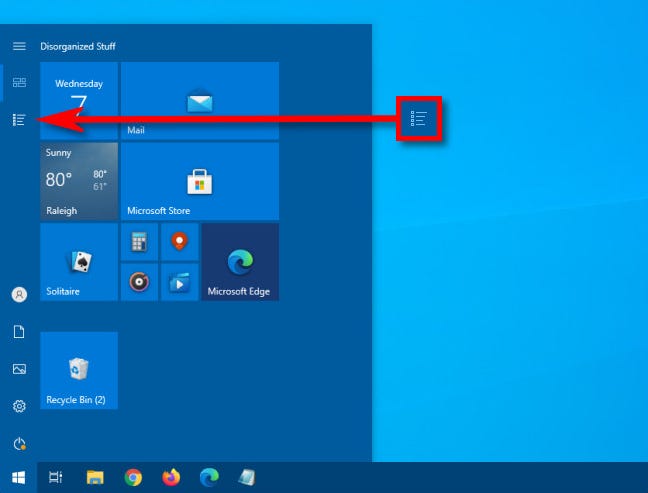
Setelah itu, daftar aplikasi akan terbuka dan Anda akan melihat daftar alfabet lengkap dari aplikasi yang Anda instal, tetapi menu Start akan tetap ramping dan kecil.
Untuk beralih kembali ke tampilan sebelumnya kapan saja, klik tombol “Ubin yang Disematkan” yang terletak tepat di atas tombol “Semua Kegunaan” di menu Mulai.
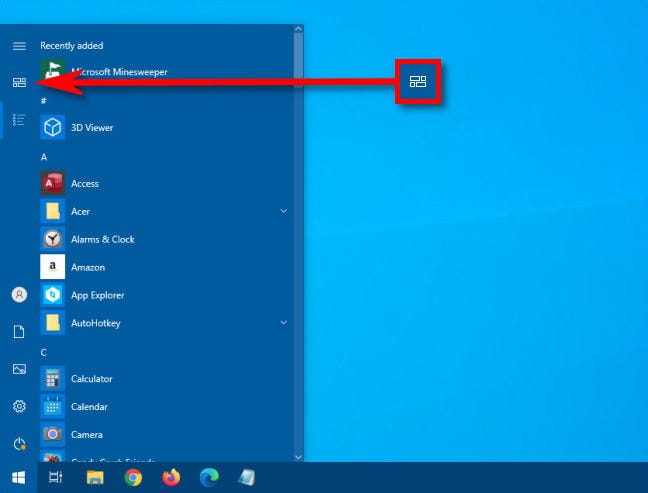
Jika Anda ingin membuat menu Mulai lebih kecil, Anda dapat dengan cepat mengubah ukurannya dengan mengeklik sudut dan menyeretnya dengan mouse atau panel sentuh. Bersenang-senang menyesuaikan mesin Anda!
TERKAIT: Cara Mengubah Ukuran Menu Mulai Anda di Windows 10