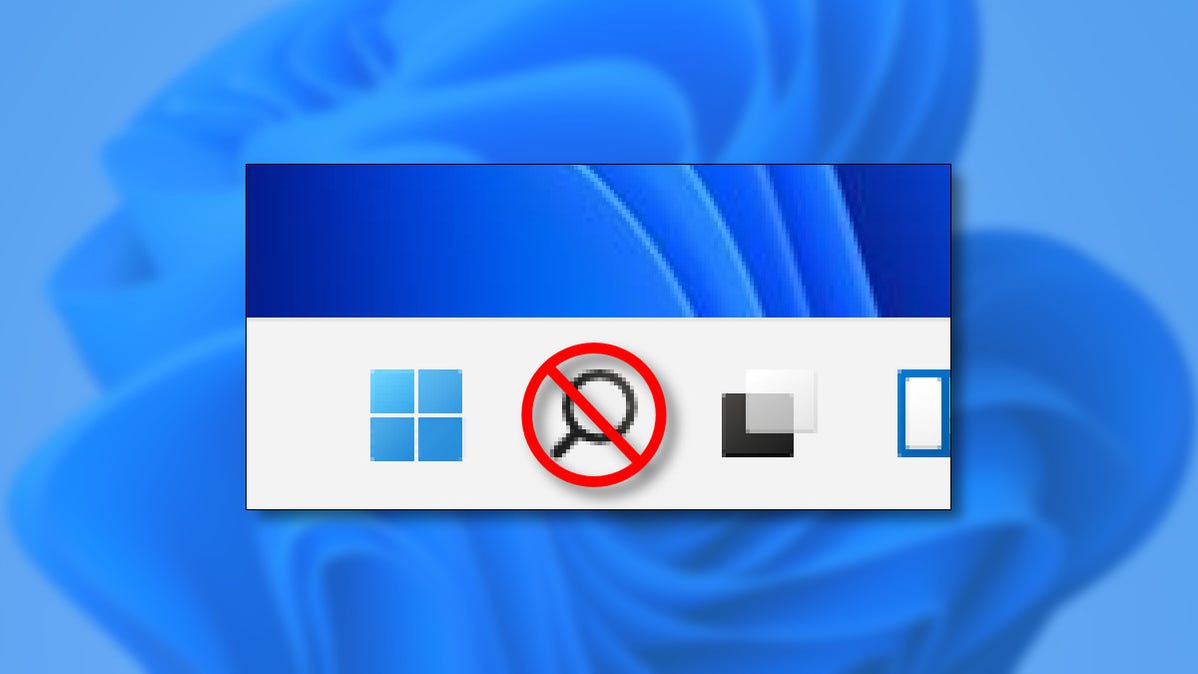
Pencarian memainkan peran besar di Windows 11, jadi Microsoft menempatkan tombol Pencarian di bilah tugas Anda secara default. Jika Anda tidak pernah menggunakannya—atau Anda hanya ingin menghemat ruang—sangat mudah untuk menonaktifkannya. Kita akan menunjukkan cara mematikan atau mengaktifkan tombol Cari, tergantung pada preferensi Anda.
Cara Mematikan Tombol Pencarian Windows 11
Tombol Pencarian bilah tugas di Windows 11 mudah dinonaktifkan dengan cepat di aplikasi Pengaturan. Untuk sampai di sana dengan cepat, klik kanan bilah tugas dan pilih “Pengaturan Bilah Tugas.”

Saat Pengaturan terbuka ke Personalisasi> Bilah Tugas, perluas bagian “Item Bilah Tugas” atas, lalu alihkan sakelar “Cari” ke “Nonaktif.”
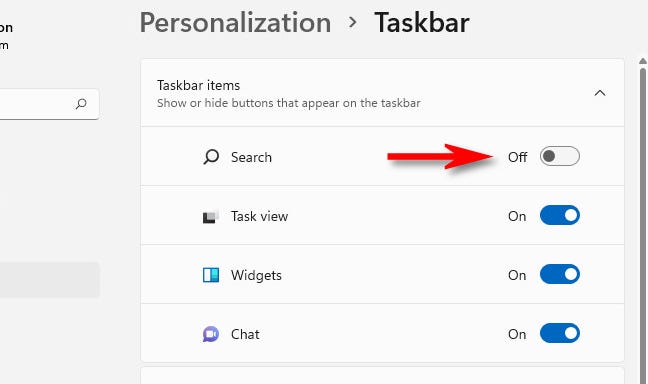
Setelah selesai, tutup Pengaturan. Anda masih dapat mencari di Windows 11 kapan saja dengan menekan Windows+s pada keyboard Anda untuk membuka kotak pencarian khusus—hal yang sama yang muncul saat Anda mengklik tombol Search taskbar. Atau, Anda cukup mengklik tombol Start dan mulai mengetik.
Cara Mengaktifkan Tombol Pencarian Windows 11
Jika Anda berubah pikiran dan ingin mengaktifkan kembali tombol Cari bilah tugas nanti, klik kanan bilah tugas dan pilih “Pengaturan Bilah Tugas”.

Iklan
Saat Pengaturan terbuka ke Personalisasi> Bilah Tugas, lihat di bagian “Item Bilah Tugas” untuk opsi “Pencarian”. Balikkan sakelar di sebelah “Cari” ke “Aktif.”
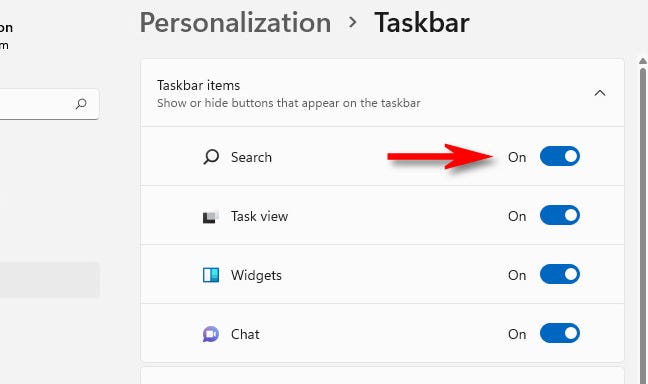
Dengan jentikan sakelar yang sederhana, ikon Pencarian akan kembali ke bilah tugas Anda. Setiap kali Anda mengkliknya, Anda akan menemukan cara praktis untuk mencari file dan dokumen di PC Windows 11 Anda. Kita harap Anda menemukan apa yang Anda cari!
TERKAIT: Semua Cara Taskbar Windows 11 Berbeda