
Jendela properti Windows lama telah ada sejak lama. Di Windows 8 dan 10, mungkin ide yang baik untuk memindahkan beberapa pengaturan tersebut ke aplikasi Pengaturan baru, tetapi tentu saja itu tidak terjadi. Untuk menyelesaikan sesuatu yang berguna, Anda harus menyelami Panel Kontrol kuno yang bagus.
Konfigurasikan Pengaturan Mouse Utama
TERKAIT: Pengaturan Windows 10 Berantakan, dan Microsoft Tampaknya Tidak Peduli
Pada Windows 7 atau lebih baru, tekan Mulai, ketik “panel kontrol”, lalu klik tautan yang dihasilkan.
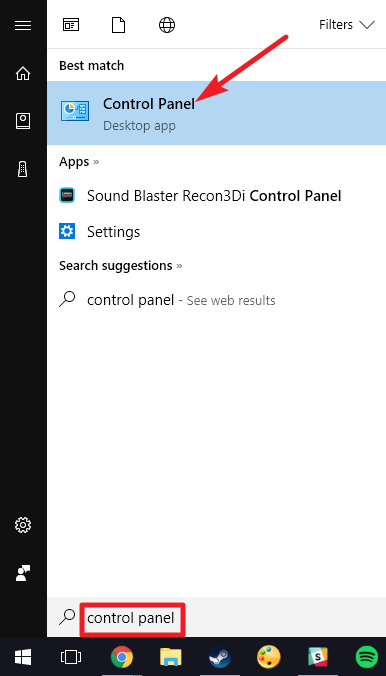
Di kanan atas jendela “Control Panel”, ubah dropdown “View By” menjadi “Large Icons” untuk mempermudah navigasi, lalu klik dua kali aplikasi “Mouse”.

tombol
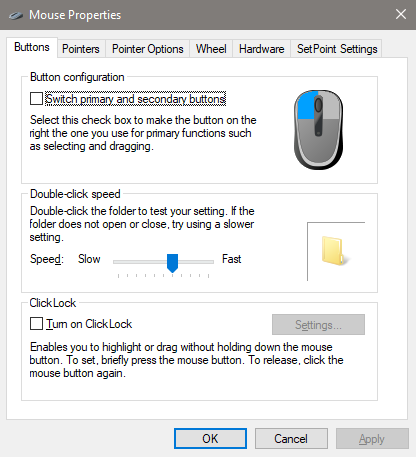
Tab “Tombol” menawarkan tiga opsi, dan itu cukup jelas. “Ganti tombol primer dan sekunder” menukar fungsi klik kiri dan kanan, yang nyaman jika Anda menggunakan mouse dengan tangan kiri.
Pengaturan “Kecepatan klik dua kali” menyesuaikan jarak antara klik untuk tindakan klik dua kali pada semua file dan folder Windows. Setel lambat atau cepat sesuai keinginan Anda—pengguna Windows yang kurang berpengalaman cenderung memilih klik yang lebih lambat.
Iklan
Pengaturan “Kunci Klik” memungkinkan Anda menggunakan fungsi klik-dan-seret tanpa menahan opsi klik kiri default. Sebagian besar pengguna tidak ingin ini diaktifkan, tetapi ini bisa sangat membantu jika jari atau tangan Anda lelah, atau kesulitan menahan tombol mouse saat menyeret.
Petunjuk
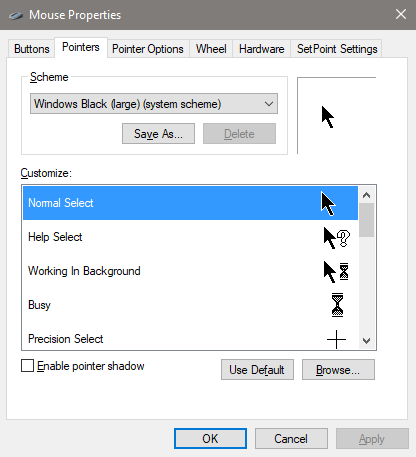
Tab “Penunjuk” memungkinkan Anda mengubah tampilan penunjuk tetikus dan kursor kontekstual yang menyertainya. Berbagai koleksi pointer dan kursor di dropdown “Skema” adalah apa yang kebanyakan orang inginkan: Anda dapat beralih ke pointer hitam atau putih untuk kontras yang lebih baik di windows, atau membuat kursor lebih besar atau lebih kecil agar sesuai dengan visi Anda.
Di bawah daftar “Kustomisasi”, Anda dapat mengubah masing-masing pointer dan kursor dalam skema. Sorot penunjuk atau alat kontekstual, klik tombol “Jelajahi”, lalu pilih gambar alternatif dari folder default—atau folder lain jika Anda telah mengunduh beberapa gambar keren yang ingin Anda gunakan sebagai gantinya.
Opsi Penunjuk
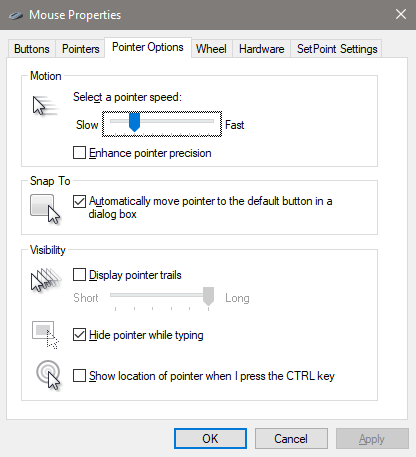
Tab “Opsi Penunjuk” memungkinkan Anda mengontrol berbagai pengaturan terkait penunjuk di layar.
Opsi “Kecepatan Penunjuk” dalam kategori “Gerakan” mungkin merupakan pengaturan yang paling sering disesuaikan dalam panduan ini. Memindahkan penggeser ke kiri atau kanan masing-masing membuat kursor bergerak lebih lambat atau lebih cepat, relatif terhadap gerakan fisik mouse Anda.
TERKAIT: Apa itu “Tingkatkan Presisi Pointer” di Windows?
Opsi “Tingkatkan presisi penunjuk” patut mendapat perhatian khusus. Dengan opsi ini diaktifkan, Windows mempercepat penunjuk lebih banyak untuk gerakan mouse yang lebih cepat, sehingga memungkinkan untuk menggunakan mouse di ruang fisik yang lebih kecil. Ini adalah opsi yang berguna—terutama jika Anda memiliki monitor besar—tetapi menonaktifkan opsi ini dapat membantu desainer dan pemain game yang menginginkan kontrol yang lebih spesifik dengan hubungan satu-ke-satu antara gerakan tangan dan mouse. Untuk perincian yang lebih kompleks dari fitur ini, pastikan untuk membaca artikel How-To Geek tentang Enhance pointer precision.
Iklan
Opsi “Snap To” memindahkan penunjuk Anda ke tombol dialog default setiap kali jendela baru muncul. Banyak orang lebih suka pengaturan ini dibiarkan karena itu berarti mengurangi gerakan mouse Anda. Beberapa orang, bagaimanapun, merasa sedikit membingungkan karena penunjuk mereka dipindahkan untuk mereka.
Opsi di grup “Visibilitas” membuat penunjuk lebih jelas di layar dengan berbagai cara. Opsi “Jalur penunjuk” meninggalkan “gambar setelah” penunjuk saat sedang bergerak, membuatnya lebih mudah untuk melacak mereka yang mengalami kesulitan penglihatan atau menggunakan layar kecil. Opsi “Sembunyikan penunjuk saat mengetik” cukup jelas dan disukai oleh kebanyakan orang yang melakukan banyak pengetikan. Opsi terakhir memungkinkan Anda untuk menekan tombol Ctrl kapan saja untuk menyorot lokasi penunjuk. Ini berguna jika Anda memiliki kesulitan penglihatan.
Roda
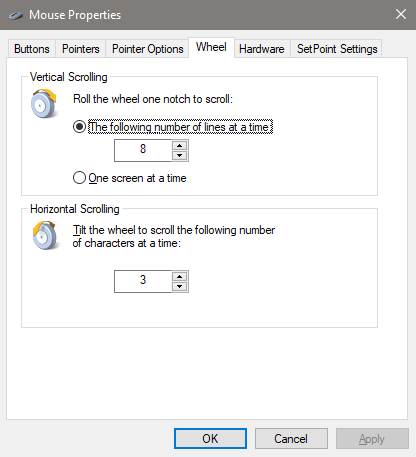
Tab “Wheel” adalah semua tentang roda gulir mouse Anda. Opsi di grup “Pengguliran Vertikal” memungkinkan Anda mengontrol apa yang terjadi saat Anda menggulir roda mouse sambil melihat halaman yang panjang. Secara default, ketika Anda menggulir roda mouse Anda satu “klik” itu menggulir tiga baris teks. Anda dapat mengubah nilai itu di sini, atau bahkan mengatur roda untuk memindahkan seluruh layar teks sekaligus.
Opsi di bagian “Pengguliran Horizontal” mengontrol apa yang terjadi ketika Anda mengayunkan roda gulir dari sisi ke sisi (dengan asumsi mouse Anda mendukungnya). Secara default, menekan roda gulir ke samping akan memindahkan halaman secara horizontal sebanyak tiga karakter. Anda dapat menyesuaikan nilai itu di sini.
Perangkat keras
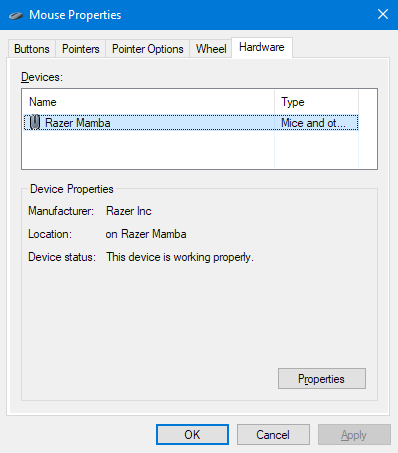
Tab “Perangkat Keras” memungkinkan Anda melihat properti mouse atau mouse yang terhubung ke komputer Anda. Ini hanya diperlukan jika Anda memecahkan masalah perangkat keras Anda.
Konfigurasikan Pengaturan Aksesibilitas
Ada juga sejumlah pengaturan mouse yang dapat Anda konfigurasikan melalui pengaturan aksesibilitas PC Anda. Meskipun pengaturan ini lebih ditujukan untuk membuat mouse lebih mudah digunakan bagi penyandang disabilitas, siapa pun mungkin menemukan beberapa opsi berguna di sini.
Iklan
Kembali ke jendela “Control Panel” utama, klik tautan “Ease of Access Center” dan, di jendela berikutnya, klik opsi “Jadikan mouse lebih mudah digunakan”.
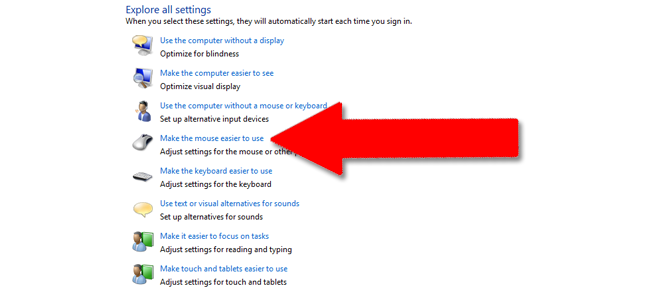
Jendela “Jadikan mouse lebih mudah digunakan” berisi sejumlah pengaturan yang berguna.
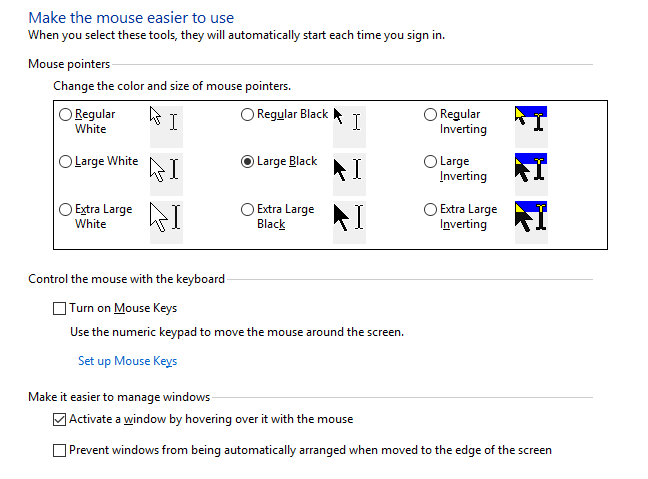
Pointer Mouse
Bagian ini adalah versi yang lebih kecil dan lebih fokus dari tab “Penunjuk” di menu pengaturan mouse lengkap, menawarkan kursor putih, hitam, dan terbalik utama dalam tiga ukuran.
Tombol Mouse
Opsi “Aktifkan Tombol Mouse” di bagian ini memungkinkan Anda menggunakan papan angka 10 tombol pada keyboard berukuran penuh untuk memindahkan kursor. Ini hanya pilihan praktis jika Anda tidak dapat menggunakan mouse atau perangkat penunjuk apa pun. Pada kebanyakan laptop (yang tidak memiliki tata letak yang lebih besar dengan papan angka kanan) tidak mungkin menggunakan fitur ini.
Mempermudah Mengelola Windows
Opsi “Aktifkan jendela deng
an mengarahkan mouse ke atasnya” cukup berguna jika Anda mengelola banyak jendela. Ini memungkinkan Anda mengalihkan fokus Windows ke aplikasi tertentu tanpa mengklik jendela aplikasi. Anda tinggal memindahkan pointer ke area yang tepat. Penundaan waktu yang kecil membuat Anda tidak secara tidak sengaja mengaktifkan satu jendela saat berpindah ke jendela lain.
Iklan
Mengaktifkan opsi “Cegah jendela agar tidak diatur secara otomatis” menonaktifkan pengubahan ukuran jendela “jepret” otomatis di Windows 8 dan Windows 10. Ini adalah opsi populer bagi mereka yang tidak menyukai tweak antarmuka gaya baru di rilis OS selanjutnya.
Lihat Alat Mouse Pihak Ketiga
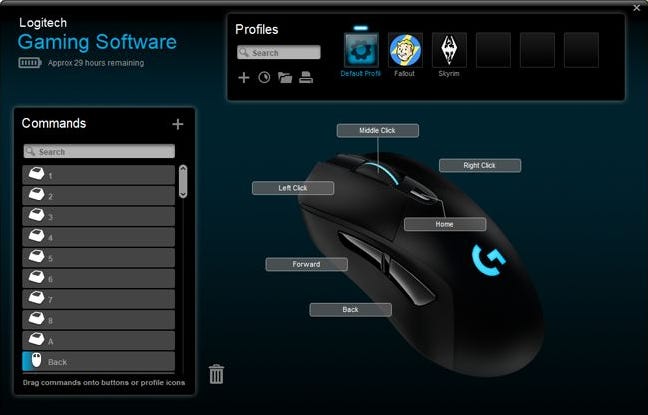
Jika Anda menggunakan mouse dari Logitech—atau pemasok lain seperti Razer atau Corsair—mungkin mouse tersebut dilengkapi dengan perangkat lunak yang berjalan di atas Windows untuk mengontrol perangkat tertentu tersebut. Pengaturan dalam aplikasi pihak ketiga ini mengesampingkan pengaturan mouse default di Windows. Konsultasikan manual pengguna Anda atau bagian bantuan online pabrikan untuk panduan tentang program khusus ini.