
Windows tidak melakukan pekerjaan penskalaan terbaik pada monitor resolusi tinggi. Dan jika Anda memiliki banyak monitor dengan kerapatan piksel yang berbeda, segalanya bisa menjadi lebih membingungkan. Untungnya, Windows 10 memiliki pengaturan yang dapat membantu.
Katakanlah laptop Anda memiliki resolusi super tinggi, dan memerlukan penskalaan agar ikon dan teks tidak terlihat kecil. Tetapi Anda telah menghubungkannya ke monitor eksternal dengan PPI jadul, tanpa perlu penskalaan. Anda ingin teks dan unsur lain terlihat dengan ukuran yang sama di kedua layar, meskipun keduanya memiliki kerapatan piksel yang sangat berbeda.

Kita akan menunjukkan cara memperkirakan ini sebaik mungkin menggunakan pengaturan Windows. Anda dapat mengetahui kepadatan spesifik monitor Anda (piksel per inci, titik per inci) dengan alat online, tetapi karena sistem penskalaan Windows tidak cukup tepat untuk beradaptasi dengan nilai-nilai itu, itu sebenarnya tidak banyak membantu kita.
Sebagai gantinya, kita harus memperhatikannya—sesuai, karena intinya adalah untuk mendapatkan pengalaman menonton yang konsisten dan nyaman di semua layar Anda. Ingat, apa pun pengaturan penskalaan, resolusi Anda yang sebenarnya harus selalu disetel ke default tampilan Anda.
Cara Mengubah Penskalaan untuk Beberapa Tampilan
Di Windows 10, penskalaan telah dipindahkan ke bagian “Tampilan” baru dari menu Pengaturan ramah sentuhan yang diperbarui. Untungnya, ini masih cukup mudah untuk diakses dari desktop standar: klik kanan area kosong dan pilih “Pengaturan Tampilan.”
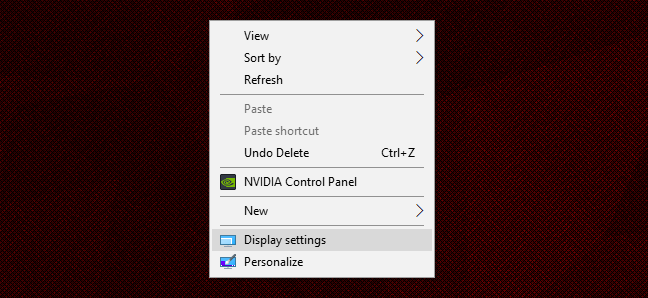
Iklan
Ini akan membawa Anda ke menu berikut, dengan asumsi Anda menjalankan Creator’s Update terbaru. Dalam contoh pengaturan saya, saya memiliki laptop 14 inci dengan resolusi layar 1920×1080, dan monitor 24 inci dengan resolusi 1920×1200. Windows dapat mendeteksi perbedaan ukuran dan menyesuaikannya sendiri: itu mengatur laptop ke skala visual 150% (item di layar 50% lebih besar dari standar) dan 100%, atau default, untuk monitor.
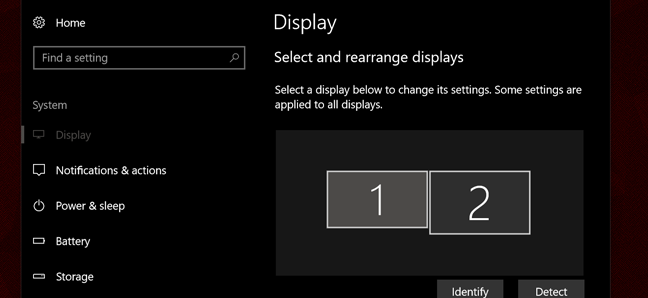
Mata saya sangat buruk, jadi saya lebih suka laptop diatur pada 175% sehingga saya dapat membaca teks dengan lebih mudah. Jadi, saya memilih Display 1 dan mengatur menu dropdown menjadi 175%.
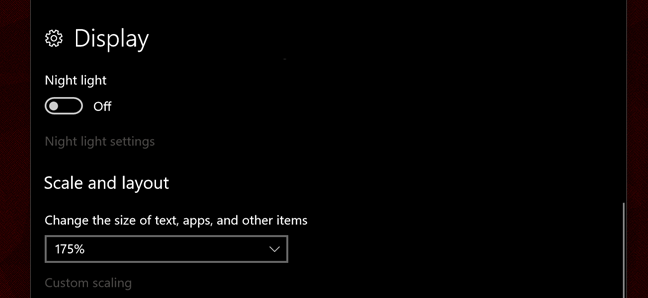
Perhatikan bagaimana teks sekarang cukup besar untuk menyembunyikan kolom menu kiri. Ini membuat segalanya jauh lebih kecil di layar desktop daripada layar laptop, dalam hal ukurannya di dunia nyata, bukan piksel yang ditampilkan di desktop. Jadi untuk menyamakannya, saya akan menaikkan tampilan desktop menjadi 125%.
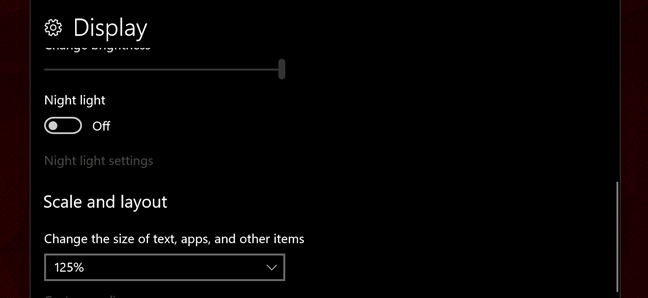
Sekarang unsur di layar tampak memiliki ukuran fisik yang sama di kedua layar saya. Meskipun memiliki resolusi horizontal yang identik, gambar, teks, dan ikon akan lebih besar secara fisik di laptop sehingga secara kasar dapat mencocokkan unsur yang sama di layar desktop. Anda mungkin perlu keluar dan masuk kembali untuk menerapkan pengaturan di semua Windows.
Jika Anda menginginkan opsi yang lebih tepat, Anda dapat mengeklik tautan “Penskalaan khusus”. Ini dapat berguna pada laptop standar atau desktop layar tunggal, tetapi dalam contoh multi-layar kita, sebenarnya tidak: penskalaan khusus harus diterapkan di seluruh sistem, dan mengaktifkannya akan menghancurkan pengaturan khusus monitor di atas. Jika Anda sering menggunakan beberapa monitor dengan kepadatan piksel yang berbeda, abaikan opsi ini.
Sesuaikan Penskalaan di Program Lain
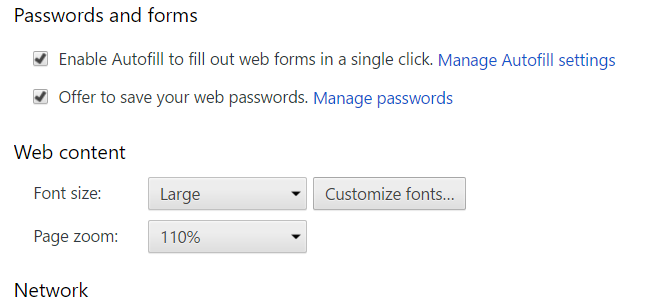
Chrome menawarkan opsi penskalaan independen di menu pengaturannya.
Jika Anda ingin menyesuaikan ukuran teks atau tingkat zoom untuk program secara individual, banyak aplikasi populer menawarkan pengaturan ini secara terpisah dari opsi sistem di Windows. Cara umum untuk mencapai ini adalah menahan tombol Ctrl dan menggulir ke atas atau ke bawah dengan mouse Anda—ini berfungsi di Microsoft Edge, Chrome, Firefox, Word, dan sebagian besar pengolah kata lainnya, dan bahkan Windows Explorer. Ctrl-0 akan mengembalikan zoom ke level default. Periksa menu Lihat di sebagian besar program untuk melihat apakah ia menawarkan opsi penskalaan.
Kredit Gambar: Jemimus / Flickr