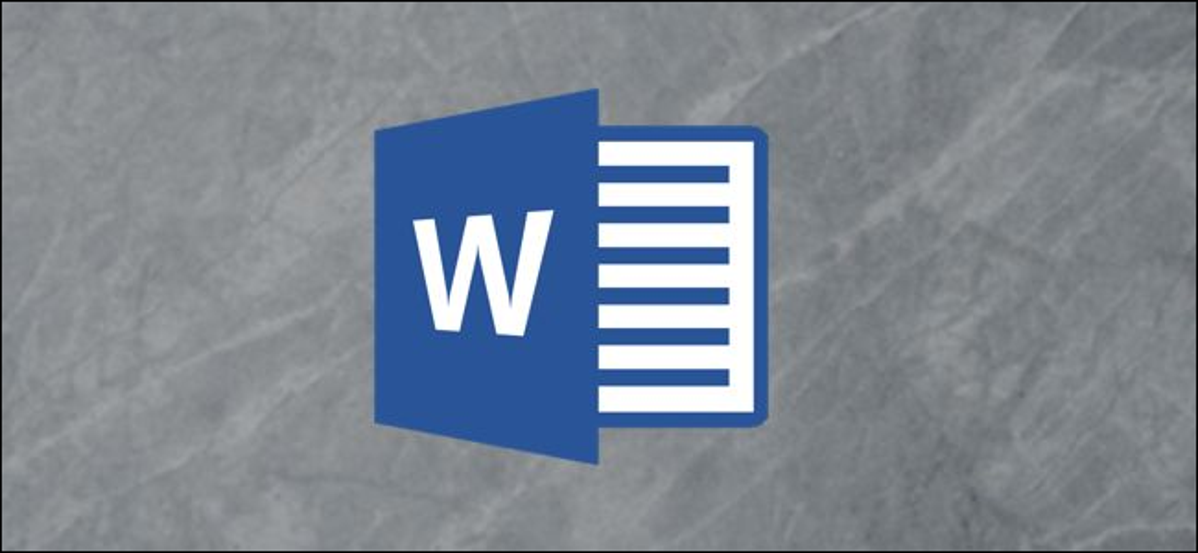
Microsoft Office ingin Anda menyimpan dokumen Anda ke lokasi online seperti OneDrive atau SharePoint. Itu default di aplikasi seperti Word, Excel, dan PowerPoint. Berikut cara mengubah lokasi penyimpanan default kembali Dokumen atau folder lain di “PC Ini.”
Petunjuk ini berlaku untuk versi terbaru Microsoft Office di Windows 10, baik Anda berlangganan Office 365 atau membeli paket seperti Office 2019.
Untuk memulai, buka aplikasi Office seperti Microsoft Word jika belum terbuka. Klik menu “File” di pojok kiri atas jendela aplikasi.

Klik tautan “Opsi” di sudut kiri bawah jendela. (Jika Anda baru saja membuka aplikasi seperti Word dan Anda diminta untuk memulai dokumen baru dari template atau membuka dokumen yang sudah ada, Anda dapat langsung mengklik “Opsi” tanpa mengklik “File” terlebih dahulu.)
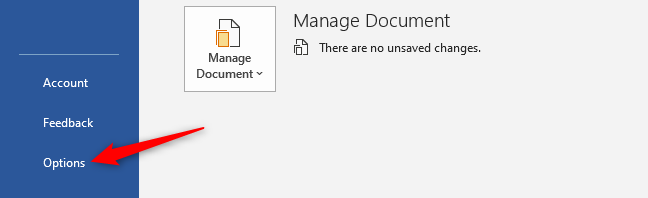
Pilih kategori “Simpan” di sisi kiri jendela. Di bawah Simpan dokumen, aktifkan opsi “Simpan ke Komputer secara default”.
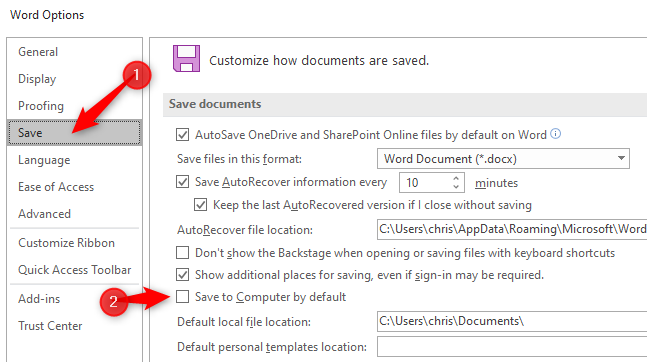
Iklan
Office akan menyimpan dokumen Anda ke folder Dokumen akun pengguna Anda secara default. Ini umumnya C:UsersNAMEDocuments.
Jika Anda ingin mengubah folder default, Anda dapat memilih lokasi baru dengan mengklik “Browse” di sebelah kanan “Default File Location”.
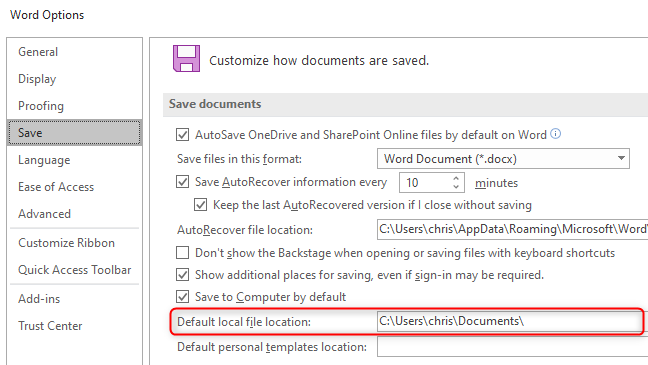
Setelah selesai, klik “OK” untuk menyimpan perubahan Anda.
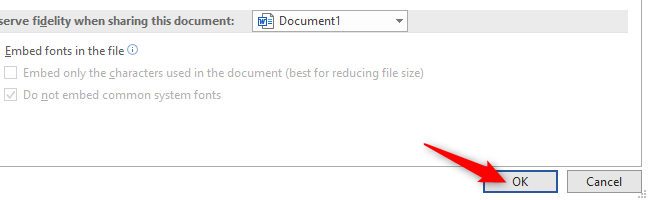
Dengan opsi ini diaktifkan, aplikasi Office seperti Word, Excel, dan PowerPoint akan menyimpan dokumen ke “PC ini” secara default.
