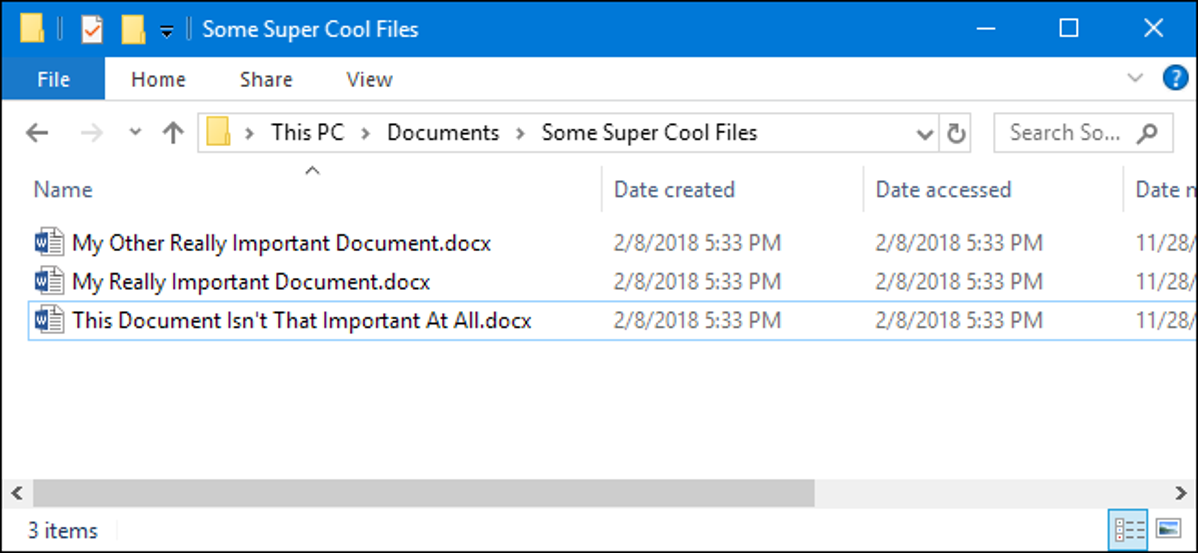
Dengan asumsi Anda telah mengaturnya dengan benar, Pencarian Windows cukup kuat. Hari ini, kita akan menunjukkan cara menemukan file yang baru saja Anda ubah, dan cara menyimpan pencarian tersebut untuk akses cepat kapan saja.
TERKAIT: Cara Memilih File Yang Indeks Pencarian Windows di PC Anda
Kita akan mencari langsung dari File Explorer di artikel ini, meskipun itu hanya salah satu cara untuk mencari file di Windows. Ada kalanya Anda ingin mencari file yang baru saja dibuat atau dimodifikasi. Mungkin Anda baru saja mengubah file, tetapi tidak dapat mengingat di mana Anda menyimpannya. Atau mungkin Anda secara tidak sengaja mengizinkan penginstalan perangkat lunak pihak ketiga, dan ingin mencari file tersebut dengan cepat. Apa pun alasannya, cukup mudah untuk menemukan file berdasarkan stempel waktunya.
Memahami Stempel Waktu File
Setiap file pada sistem Windows memiliki satu atau lebih cap waktu. Tiga stempel waktu utama yang akan Anda gunakan meliputi:
- Tanggal Dibuat: Tanggal dan waktu saat instance file saat ini dibuat. Nilai ini ditetapkan dan Windows itu sendiri tidak akan mengubah nilainya. Beberapa alat pihak ketiga memungkinkan Anda untuk mengubah nilai ini.
- Tanggal Dimodifikasi: Tanggal dan waktu file terakhir ditulis (yaitu, ketika isinya terakhir diubah). Mengganti nama file tidak mengubah cap waktu ini. Juga tidak membuka file tanpa membuat perubahan apa pun padanya.
- Tanggal Diakses: Tanggal—dan pada volume NTFS, waktu—saat file terakhir diakses baik untuk membaca atau menulis.
Ada juga beberapa cap waktu lain yang tersedia di Windows yang digunakan pada jenis file tertentu, atau dalam keadaan tertentu. Misalnya, cap waktu Tanggal Diambil direkam saat gambar diambil dengan kamera. Stempel waktu lainnya dapat dibuat dan digunakan oleh aplikasi tertentu. Misalnya, perangkat lunak pencadangan dapat menggunakan stempel waktu Tanggal Diarsipkan dan beberapa aplikasi perkantoran menggunakan stempel waktu Tanggal Selesai untuk menandai dokumen yang sudah selesai.
Lihat Stempel Waktu di File Explorer
Anda dapat dengan mudah melihat informasi cap waktu untuk item di File Explorer. Untuk melihat detail untuk satu file, klik kanan file itu dan pilih “Properties” dari menu konteks.

Iklan
Di jendela properti file, alihkan ke tab “Details”, lalu gulir ke bawah ke bawah.
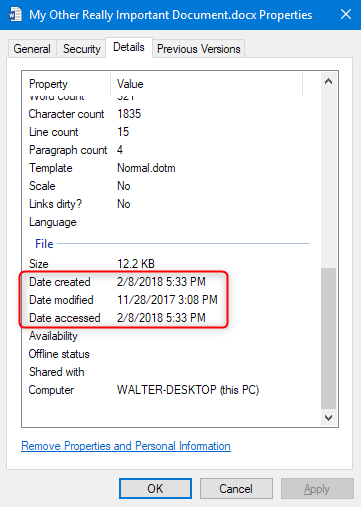
Jika Anda ingin melihat informasi cap waktu untuk semua item secara sekilas, Anda dapat melakukannya di tampilan Detail File Explorer. Di jendela File Explorer, pada tab “Lihat”, klik opsi “Detail”. Ini mengalihkan tampilan Anda ke tata letak kolom.
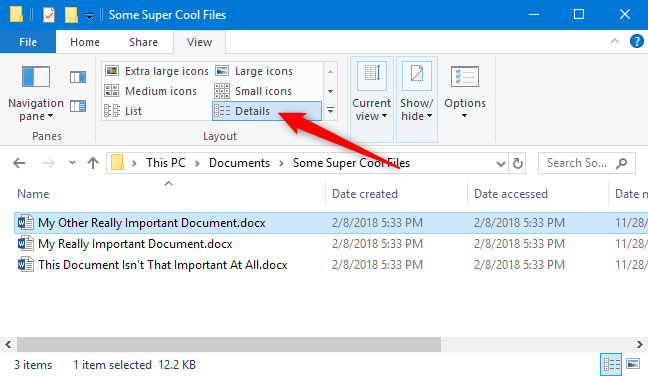
Secara default, hanya kolom untuk stempel waktu “Tanggal Dimodifikasi” yang ditampilkan. Untuk menambahkan stempel waktu lainnya, klik kanan di mana saja pada tajuk kolom, lalu pilih opsi “Lainnya”.
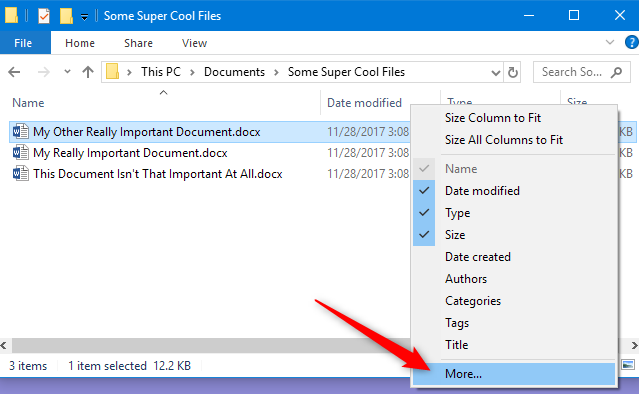
Di jendela “Pilih Detail”, gulir ke bawah sedikit, dan Anda akan melihat banyak entri “Tanggal”. Pilih yang Anda inginkan, lalu klik tombol “OK”. Di sini, kita hanya memilih stempel waktu dasar “Tanggal Diakses” dan “Tanggal Dibuat” untuk ditambahkan ke tampilan File Explorer kita.
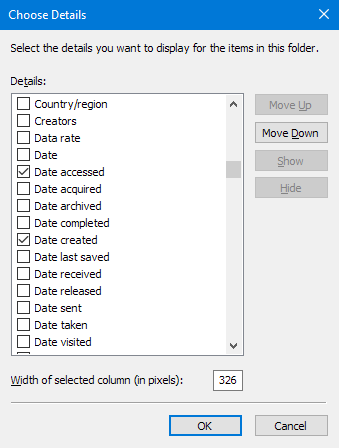
Kembali di File Explorer, Anda dapat melihat kolom baru telah ditambahkan. Anda dapat menyeret tajuk kolom di sekitar untuk mengatur posisinya, atau klik tajuk untuk mengatur file di jendela Anda sesuai dengan nilai itu. Pengurutan ulang seperti ini sangat memudahkan untuk menemukan file yang baru saja Anda akses atau modifikasi.
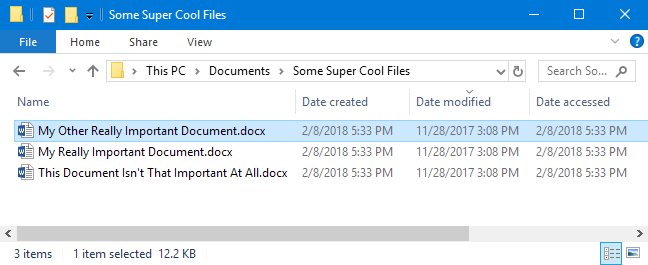
Menambahkan kolom cap waktu ini berfungsi dengan baik jika Anda tahu secara umum folder tempat Anda menyimpan file, atau tidak keberatan melakukan sedikit penggalian. Tetapi apa yang terjadi ketika Anda tidak yakin di mana Anda meletakkan sesuatu yang telah Anda kerjakan baru-baru ini, atau Anda hanya ingin tampilan file terbaru yang lebih luas? Untuk itu, kita akan beralih ke Pencarian Windows.
Lihat File Terbaru Menggunakan Pencarian Windows
Jika Anda ingin melihat semua file terbaru di sistem Anda, Pencarian Windows adalah jawabannya.
Iklan
Mulailah dengan membuka File Explorer ke folder tingkat atas yang ingin Anda cari. Misalnya, memilih folder Dokumen Anda akan mencari semua yang ada di folder itu dan semua subfolder yang ada di dalamnya. Memilih drive C: Anda akan mencari semua yang ada di drive itu. Dan memilih “PC ini” mencari semua yang ada di semua drive Anda.
File Explorer memiliki cara mudah untuk mencari file yang baru dimodifikasi yang dibangun langsung ke dalam tab “Search” pada Ribbon. Beralih ke tab “Cari”, klik tombol “Tanggal Dimodifikasi”, lalu pilih rentang. Jika Anda tidak melihat tab “Search”, klik sekali di kotak pencarian dan itu akan muncul.
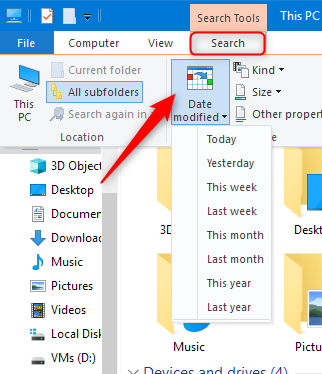
Di sini, kita telah melakukan pencarian untuk file yang dimodifikasi dalam seminggu terakhir.
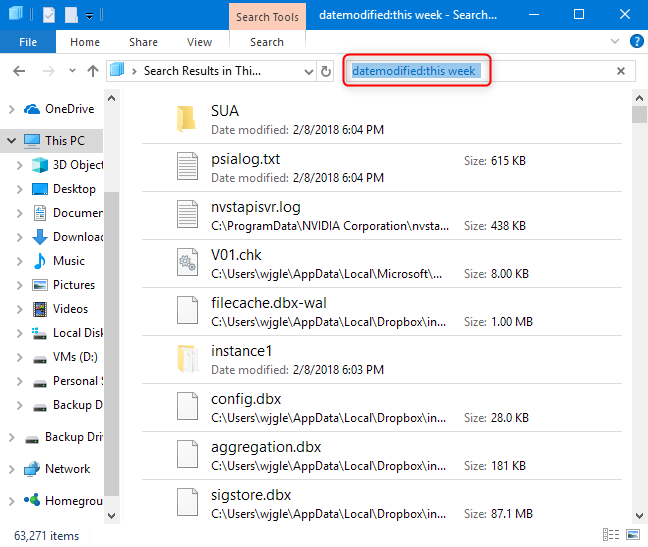
Perhatikan bahwa memilih perintah ini secara otomatis memasukkan istilah pencarian ke dalam kotak pencarian di jendela File Explorer (diuraikan dengan warna merah pada tangkapan layar di atas). Anda dapat menggunakan istilah pencarian ini sendiri jika Anda lebih suka mengetikkan pencarian Anda saja.
Di jendela File Explorer, ketik “datemodified:” ke dalam kotak pencarian. Anda juga dapat mengetik “datecreated:” atau “dateaccessed:” ke dalam kotak jika Anda ingin mencari berdasarkan nilai tersebut. Saat Anda mengetik titik dua setelah bidang yang Anda cari, munculan yang dapat Anda gunakan untuk mempersempit pencarian Anda. Pilih tanggal tertentu di kalender, tahan tombol Control sambil mengeklik untuk memilih rentang tanggal, atau pilih salah satu rentang prakonfigurasi yang tercantum di bawah kalender.
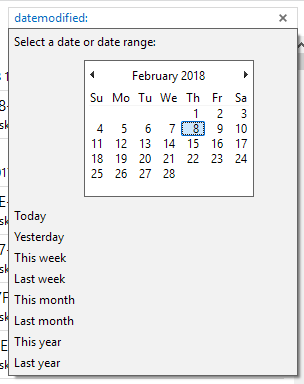
Iklan
Anda juga dapat terus mengetik tanggal atau rentang alih-alih menggunakan munculan. Anda dapat mengetikkan rentang yang telah dikonfigurasikan sebelumnya (hari ini, kemarin, minggu ini, dan seterusnya) tepat setelah istilah pencarian “datemodified:”. Contoh pencarian mungkin terlihat seperti ini:
datemodified:minggu lalu
Anda juga dapat mengetikkan tanggal tertentu menggunakan format tanggal biasa. Format spesifik yang dapat Anda gunakan bergantung pada bagaimana sistem Anda disetel, tetapi jika Anda disetel dengan format tanggal Amerika Serikat, Anda dapat menggunakan beberapa variasi. Misalnya, untuk mencari file yang dimodifikasi pada 8 Februari 2018, Anda dapat mengetik pencarian berikut:
tanggaldimodifikasi: 02/08/18
Anda juga dapat menggunakan:
tanggaldimodifikasi: 2/8/2018
atau bahkan:
tanggaldimodifikasi: Februari, 8 2018
Dan untuk mengetikkan rentang tanggal, cukup gunakan dua tanggal yang dipisahkan oleh dua titik. Misalnya, untuk mencari file yang dimodifikasi antara 6 dan 8 Februari 2018, Anda akan menggunakan:
tanggaldimodifikasi: 02/06/18..02/08/18
Simpan Pencarian Untuk Akses Lebih Mudah
TERKAIT: Cara Menyimpan Pencarian di Windows untuk Akses Cepat Nanti
Melakukan pencarian untuk file terbaru cukup mudah, tetapi jika Anda ingin membuat segalanya lebih mudah, Anda akan senang mengetahui bahwa Anda dapat menyimpan pencarian sehingga Anda dapat mengulanginya dengan cepat nanti. Lihat artikel kita tentang masalah ini untuk prosedur lengkapnya, tetapi inilah versi singkatnya. Setelah melakukan pencarian, kembali ke tab “Search” di File Explorer, dan klik tombol “Save Search”.
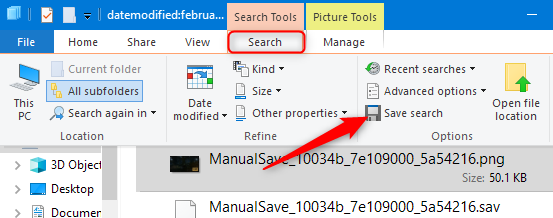
Secara default, pencarian disimpan dalam folder bernama “Searches” yang dapat Anda temukan di dalam folder pengguna Anda—biasanya di “C:users<username>”—meskipun Anda dapat menyimpan pencarian di mana pun Anda suka. (Di Windows 7, mereka disimpan di folder “Favorit”.)
Folder Pencarian adalah tempat yang cukup nyaman untuk menyimpannya, tetapi bahkan lebih praktis jika Anda mengklik kanan folder dan memilih “Sematkan ke Akses cepat” dari menu konteks. Kemudian, itu akan muncul di sidebar kiri File Explorer.
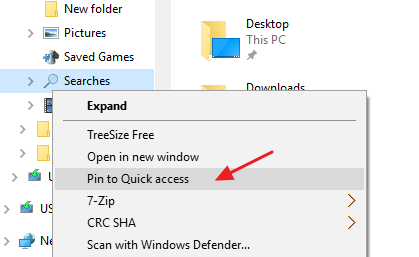
Iklan
Setelah itu, yang harus Anda lakukan adalah memilih pencarian yang disimpan untuk segera menjalankannya kembali.