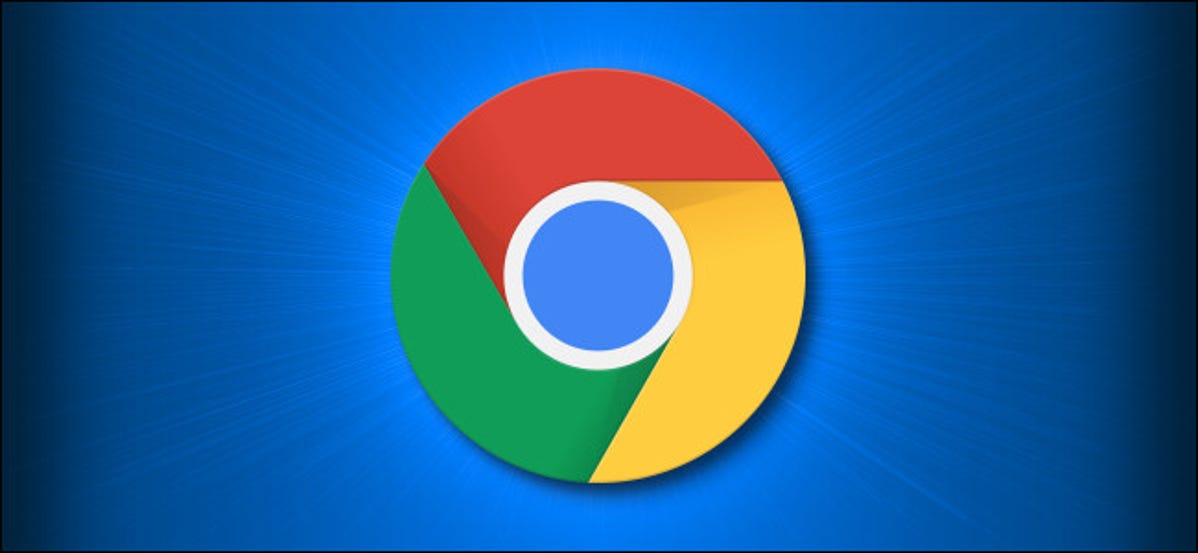
Google Chrome biasanya mengingat riwayat penjelajahan Anda. Anda dapat menghentikannya, jika Anda mengaturnya untuk selalu terbuka dalam cara Penyamaran. Berikut cara menyiapkan Chrome untuk penjelajahan pribadi.
Apa itu Mode Penyamaran?
Penyamaran adalah cara penjelajahan pribadi di Chrome. Saat Anda menggunakannya, Chrome tidak secara lokal menyimpan riwayat penjelajahan, cookie, data situs, atau informasi apa pun yang Anda ketikkan di formulir di antara sesi. Sesi berakhir saat Anda menutup semua jendela Chrome yang terbuka. Unduhan dan bookmark masih disimpan kecuali Anda menghapusnya secara manual.
Penting untuk diketahui bahwa Penyamaran tidak mencegah Anda dilacak oleh pihak ketiga di Internet. Ini termasuk ISP, organisasi mana pun yang Anda jelajahi (seperti sekolah atau kantor), atau situs web seperti Facebook, yang melacak aktivitas Anda di seluruh web melalui alamat IP Anda.
TERKAIT: Cara Kerja Penjelajahan Pribadi, dan Mengapa Tidak Menawarkan Privasi Lengkap
Cara Selalu Memulai Google Chrome dalam Mode Penyamaran di Windows 10
Untuk meluncurkan Chrome dalam cara Penyamaran secara default, Anda harus menambahkan opsi baris perintah ke pintasan yang meluncurkan Chrome. Meskipun mungkin terdengar menakutkan, sebenarnya tidak terlalu sulit untuk dilakukan.
Pertama, temukan pintasan yang Anda gunakan untuk meluncurkan Chrome. Ini mungkin di Start Menu atau taskbar, atau di Desktop Anda. Klik kanan ikon Chrome, lalu di sembulan, klik kanan “Google Chrome” dan pilih “Properti.”
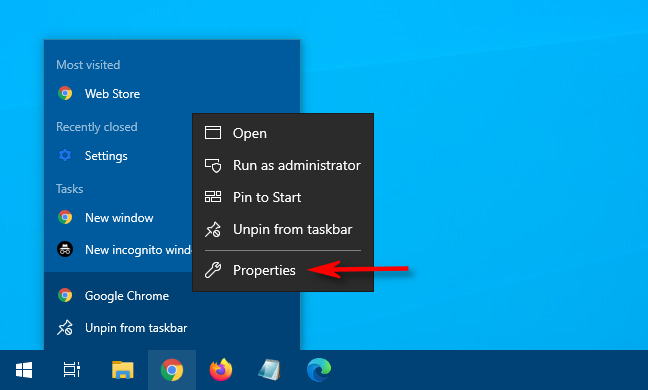
Iklan
Jendela Properties untuk pintasan muncul. Di tab “Pintasan”, cari bidang teks “Target”.
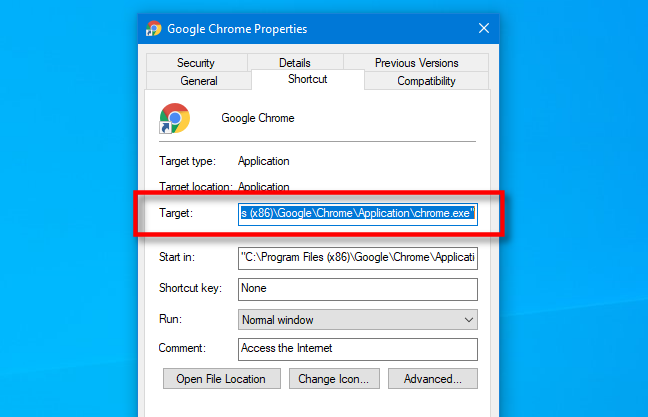
Kotak Target akan berisi sesuatu yang mirip dengan berikut ini:
“C:Program Files (x86)GoogleChromeApplicationchrome.exe.”
Ini adalah jalur menuju aplikasi Google Chrome yang berjalan setiap kali Anda mengklik pintasan.
Anda akan mengubah isi kotak Target dengan menambahkan sesuatu di akhir. Klik bidang teks dan posisikan kursor Anda di ujung jalur. Tekan bilah spasi, lalu ketik “-incognito” di ujung jalur di kotak teks.
Kotak Target sekarang harus berisi jalur ke aplikasi Chrome dalam tanda kutip, dan teks yang baru saja Anda ketik, seperti yang ditunjukkan pada gambar di bawah.
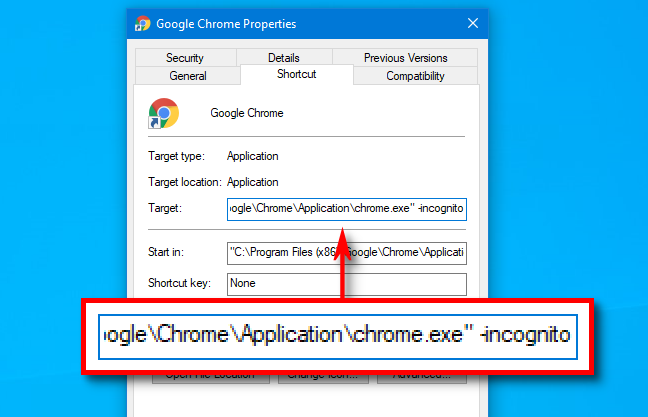
Klik “OK” untuk menutup jendela Properties. Jika Anda mengklik “Terapkan”, Anda mungkin mendapatkan peringatan; abaikan dan klik “OK.”
Iklan
Lain kali Anda membuka Chrome dari pintasan itu, itu akan secara otomatis diluncurkan dalam cara Penyamaran.
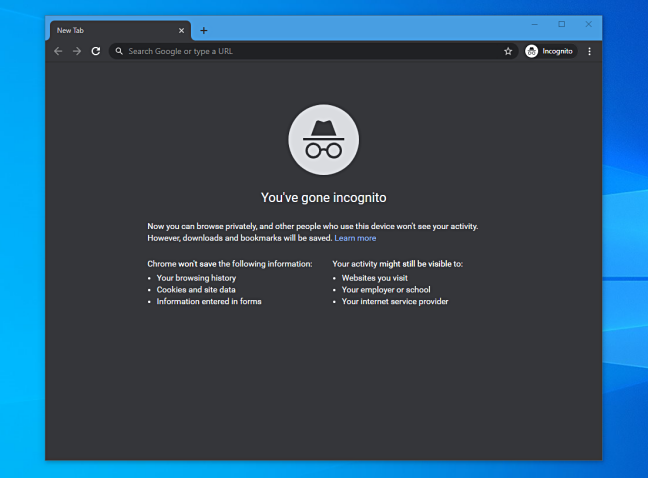
Ingatlah bahwa Chrome hanya akan dimulai dalam cara Penyamaran jika Anda meluncurkannya dari pintasan yang baru saja Anda ubah. Setelah selesai dengan sesi Anda, pastikan Anda menutup semua jendela Chrome yang terbuka.
Jika Anda mengalami masalah saat meluncurkan Chrome dari pintasan yang Anda ubah, periksa kembali apakah Anda tidak salah ketik di kotak “Target”. Jika semuanya gagal, hapus atau hapus pintasan, buat yang baru, lalu coba ubah lagi.
Cara Menghapus Mode Penyamaran
Jika Anda ingin Chrome diluncurkan dalam cara reguler sekali lagi, Anda dapat menghapus opsi “-penyamaran” di ujung jalur di kotak Target. Anda juga dapat melepas sematan atau menghapus pintasan itu ke Chrome dan membuat yang baru.
Setelah mengonfigurasi Chrome, Anda mungkin ingin menyiapkan akun pengguna Windows 10 kustom untuk setiap orang yang menggunakan PC Anda. Ini memberi semua orang lebih banyak privasi, dan setiap orang juga dapat mengonfigurasi Windows 10 agar sesuai dengan preferensinya.
TERKAIT: Cara Membuat Akun Pengguna Lokal Baru di Windows 10