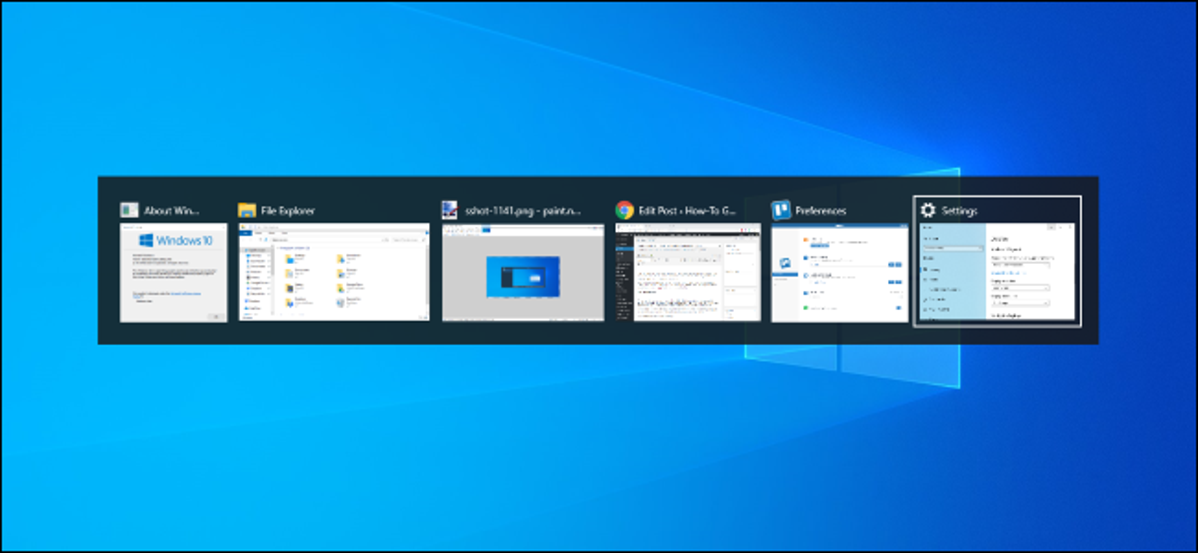
Alt+Tab memungkinkan Anda beralih di antara jendela yang terbuka, tetapi ada lebih dari itu. Pengalih Alt+Tab memiliki pintasan keyboard lain yang berguna tetapi tersembunyi. Kiat-kiat ini berlaku untuk Windows 10 dan 7.
Penggunaan Alt+Tab standar cukup mendasar. Cukup tekan Alt+Tab, tahan tombol Alt, lalu terus tekan tombol Tab untuk menggulir melalui jendela yang terbuka. Lepaskan tombol Alt saat Anda melihat garis luar di sekitar jendela yang Anda inginkan.
Alt+Tab di Terbalik
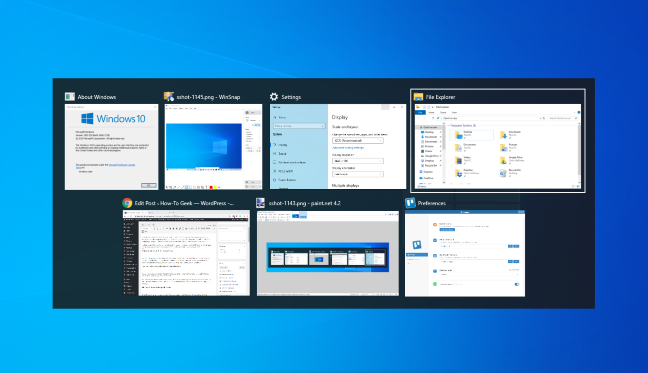
Alt+Tab biasanya bergerak maju, dari kiri ke kanan. Jika Anda melewatkan jendela yang diinginkan, Anda tidak perlu terus menekan Tab dan menelusuri daftar lagi. Itu berhasil, tetapi lambat—terutama jika Anda memiliki banyak jendela yang terbuka.
Sebagai gantinya, tekan Alt+Shift+Tab untuk menelusuri jendela secara terbalik. Jika Anda menggunakan Alt+Tabbing dan melewati jendela yang diinginkan, tekan dan tahan tombol Shift dan ketuk Tab sekali untuk kembali ke kiri.
Pilih Windows dengan Tombol Panah
Anda dapat memilih jendela di Alt+Tab dengan tombol panah. Tekan Alt+Tab untuk membuka pengalih dan terus tahan tombol Alt. Daripada menekan Tab, gunakan tombol panah pada keyboard Anda untuk menyorot jendela yang Anda inginkan, lalu lepaskan tombol Alt, tekan tombol Enter, atau tekan bilah spasi.
Gunakan Mouse Anda untuk Beralih dan Menutup Windows
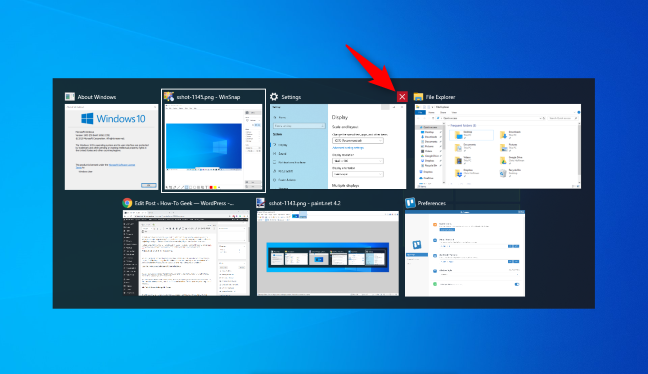
Anda juga dapat menggunakan mouse dengan pengalih Alt+Tab. Tekan Alt+Tab, terus tahan tombol Alt dan klik jendela yang ingin Anda alihkan.
Iklan
Saat menggunakan mouse, Anda akan melihat bonus: “x” muncul di sudut kanan atas thumbnail jendela saat Anda mengarahkan kursor ke atasnya. Klik “x” untuk menutup jendela aplikasi. Ini adalah cara cepat untuk menutup banyak jendela.
Alt+Tab Tanpa Menahan Alt
Pengalih Alt+Tab biasanya menutup saat Anda melepaskan tombol Alt. Tapi, jika Anda ingin Alt+Tab tanpa menahan tombol Alt sepanjang waktu, Anda bisa. Tekan Alt+Ctrl+Tab, lalu lepaskan ketiga tombol tersebut. Pengalih Alt+Tab akan tetap terbuka di layar Anda.
Anda dapat menggunakan tombol Tab, tombol panah, atau mouse Anda untuk memilih jendela yang Anda inginkan. Tekan Enter atau bilah spasi untuk beralih ke jendela yang disorot.
Tutup Pengalih Alt+Tab Tanpa Beralih
Anda dapat menutup pengalih Alt+Tab kapan saja dengan melepaskan tombol Alt, tetapi ini akan beralih ke jendela yang saat ini Anda pilih. Untuk menutup pengalih Alt+Tab tanpa mengubah jendela, tekan tombol Escape (Esc) pada keyboard Anda.
Aktifkan Pengalih Alt+Tab Lama
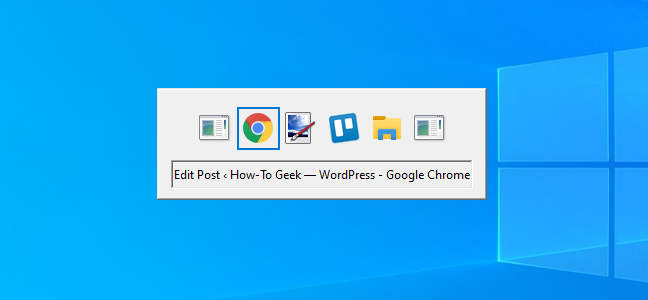
Ingat pengalih Alt+Tab gaya Windows XP yang lama? Itu tidak memiliki pratinjau thumbnail jendela, hanya ikon dan judul jendela di atas latar belakang abu-abu. Anda mungkin masih melihat pengalih Alt+Tab ini di Windows 10 karena alasan kompatibilitas saat memainkan game tertentu.
Iklan
Anda juga dapat membuka pengalih Alt+Tab lama dengan pintasan keyboard tersembunyi. Tekan dan tahan tombol Alt kiri atau kanan, ketuk dan lepaskan tombol Alt lainnya di keyboard Anda, lalu tekan Tab. Pengalih lama muncul, tetapi kali ini saja—lain kali Anda Alt+Tab, Anda akan melihat pengalih Alt+Tab standar yang baru.
Pengalih klasik tidak mengizinkan Anda menggunakan mouse atau tombol panah. Namun, ini mendukung Ctrl+Shift+Tab untuk membuka jendela secara terbalik, dan Anda dapat menekan Esc untuk menutupnya.
Jika Anda benar-benar menyukai pengalih Alt+Tab lama ini—dan kita tidak yakin mengapa Anda menyukainya—Anda dapat beralih kembali ke sana dengan mengubah nilai “AltTabSettings” di registri Windows. Kemudian akan selalu muncul saat Anda menekan Alt+Tab.
Beralih Antar Tab, Bukan Windows
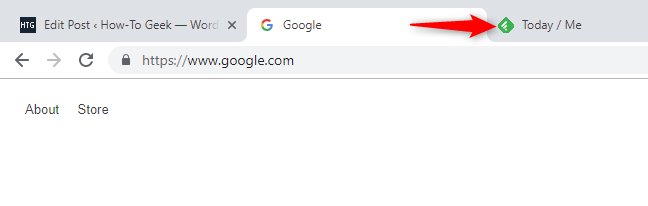
Ini bukan trik keyboard Alt+Tab, tetapi sangat mirip dan penting sehingga kita harus menyertakannya. Di hampir semua aplikasi yang menawarkan tab bawaan, Anda dapat menggunakan Ctrl+Tab untuk beralih antar tab, sama seperti Anda menggunakan Alt+Tab untuk beralih antar jendela. Tahan tombol Ctrl, lalu ketuk Tab berulang kali untuk beralih ke tab di sebelah kanan.
Anda bahkan dapat mengganti tab secara terbalik (kanan ke kiri) dengan menekan Ctrl+Shift+Tab. Ada banyak cara pintas keyboard lain untuk bekerja dengan tab juga.
Gunakan Tampilan Tugas dengan Windows+Tab
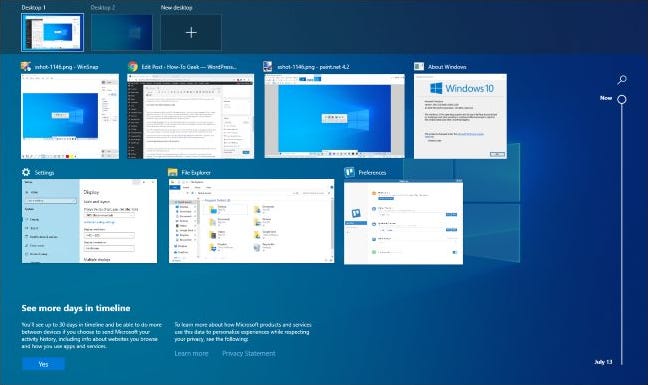
Oke, yang ini secara teknis juga bukan pintasan Alt+Tab, tetapi dengarkan kita. Windows+Tab adalah pintasan keyboard yang mirip dengan Alt+Tab. Ini membuka antarmuka Tampilan Tugas, yang menawarkan tampilan thumbnail dari jendela Anda yang terbuka dan bahkan beberapa desktop tempat Anda dapat mengaturnya. Ini juga termasuk Windows Timeline, tetapi Anda dapat menonaktifkannya jika Anda mau.
Iklan
Setelah menekan Windows+Tab, Anda dapat melepaskan kedua tombol dan menggunakan mouse atau tombol panah untuk memilih jendela. Untuk memindahkan jendela ke desktop virtual lain, seret ke ikon desktop di bagian atas layar dengan mouse Anda.
Ini adalah antarmuka yang sama yang terbuka ketika Anda mengklik tombol Task View di sebelah kanan ikon Cortana di taskbar Anda. Namun, pintasan keyboard mungkin lebih nyaman.
Paling tidak, ini lebih berguna daripada fitur “Flip 3D” lama di Windows 7 dan Vista. Itu terasa lebih seperti demo teknologi untuk 3D di Windows daripada pengalih jendela yang berguna.
Instal Pengganti Alt+Tab Switcher
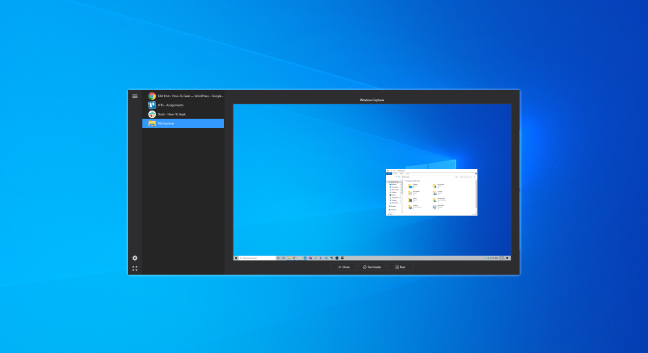
Anda juga dapat mengganti pengalih Alt+Tab bawaan Windows dengan pengganti Alt+Tab pihak ketiga. Misalnya, Alt+Tab Terminator gratis dari NTWind menawarkan pengalih Alt+Tab yang lebih kuat dan dapat disesuaikan. Ini memiliki pratinjau jendela yang lebih besar dan fungsi “Hentikan” bawaan untuk menutup aplikasi yang bermasalah. Jika Anda mencari sesuatu yang sedikit berbeda, cobalah.
Alt+Tab Terminator adalah penerus VistaSwitcher, yang telah kita rekomendasikan sebelumnya.