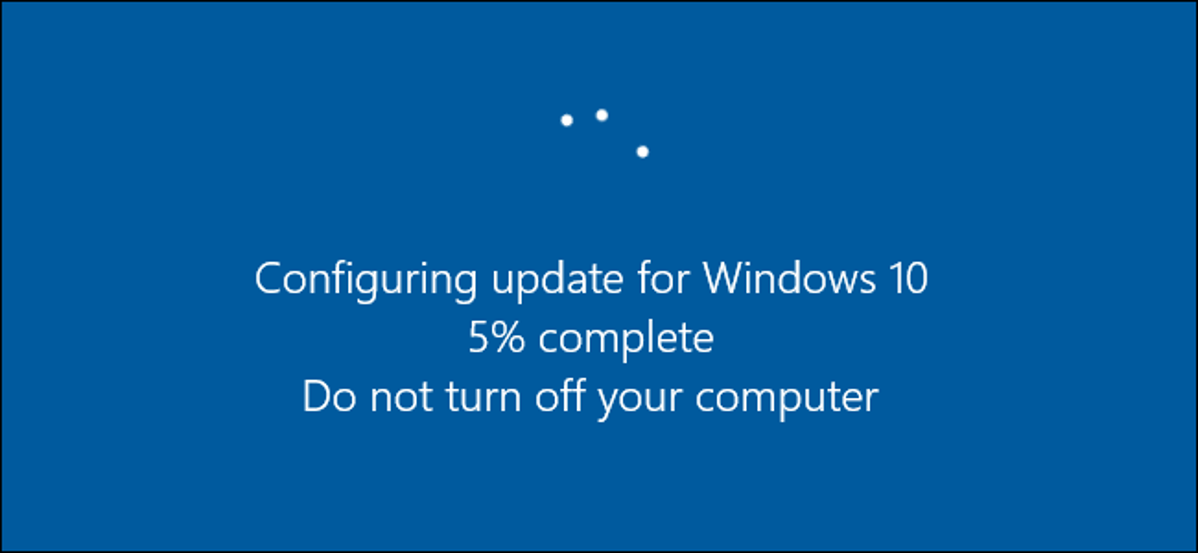
Microsoft mengatakan Windows 10 adalah “layanan,” dan perusahaan sering memperbaruinya dengan patch keamanan, perbaikan bug, dan fitur baru. Pembaruan biasanya terjadi secara otomatis di latar belakang, jadi mari kita jelaskan hal itu: Inilah yang sedang diinstal Windows dan kapan.
Seberapa Sering Windows 10 Memeriksa Pembaruan?
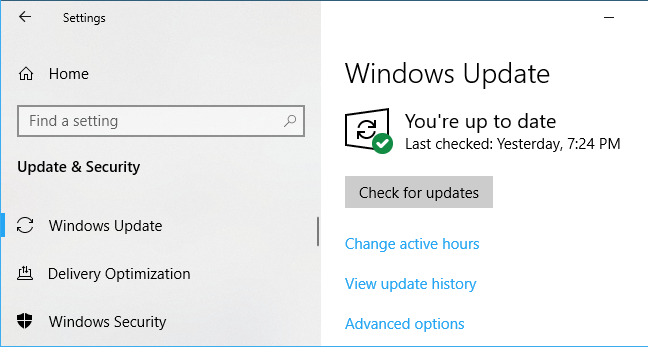
Windows 10 memeriksa pembaruan sekali sehari. Ini dilakukan secara otomatis di latar belakang. Windows tidak selalu memeriksa pembaruan pada waktu yang sama setiap hari, memvariasikan jadwalnya beberapa jam untuk memastikan server Microsoft tidak kewalahan oleh pasukan PC yang memeriksa pembaruan sekaligus.
Jika Windows menemukan pembaruan apa pun, ia mengunduh dan menginstalnya secara otomatis.
Meskipun Windows 10 memeriksa pembaruan sekali sehari, itu tidak berarti menginstalnya setiap hari. Microsoft tidak merilis Pembaruan Windows setiap hari, sehingga Pembaruan Windows sering kali tidak menemukan pembaruan yang tersedia dan tidak menginstal apa pun.
Pembaruan Definisi Tiba Beberapa Kali Per Hari
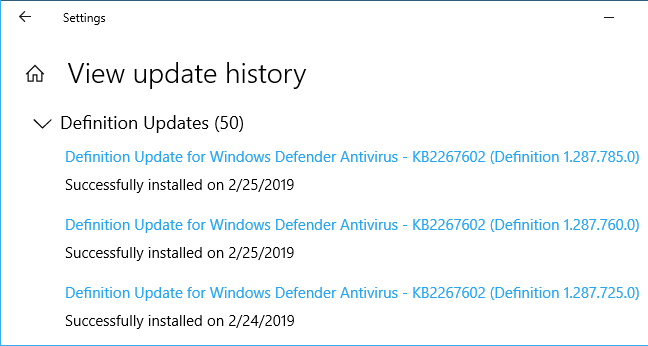
Kegunaan Microsoft Windows Defender, sekarang dikenal sebagai Windows Security, adalah aplikasi antimalware (antivirus) yang dibangun ke dalam Windows 10. Ini berjalan secara otomatis di latar belakang dan melindungi PC Anda. Jika Anda menginstal antivirus yang berbeda, antivirus bawaan Windows akan menonaktifkan dirinya sendiri dan membiarkan antivirus pilihan Anda bekerja.
Iklan
Seperti semua aplikasi keamanan, antivirus Microsoft memerlukan pembaruan definisi reguler, sehingga dapat mengidentifikasi dan menangkap malware terbaru yang ditemukan. Pembaruan ini kecil, cepat, dan tidak memerlukan reboot. Anda bahkan tidak akan menyadari bahwa PC Anda menginstalnya kecuali Anda membuka halaman Pembaruan Windows di Pengaturan dan mengawasinya.
Untuk memeriksa kapan pembaruan definisi diinstal, buka Pengaturan> Pembaruan & Keamanan> Pembaruan Windows> Lihat Riwayat Pembaruan, gulir ke bawah, dan perluas “Pembaruan Definisi.”
Anda dapat memeriksa seberapa sering pembaruan definisi diinstal dengan menuju ke Pengaturan> Pembaruan & Keamanan> Pembaruan Windows> Lihat Riwayat Pembaruan, gulir ke bawah, dan perluas bagian “Pembaruan Definisi”.
TERKAIT: Apa Antivirus Terbaik untuk Windows 10? (Apakah Windows Defender Cukup Baik?)
Pembaruan Driver Tiba Sesekali
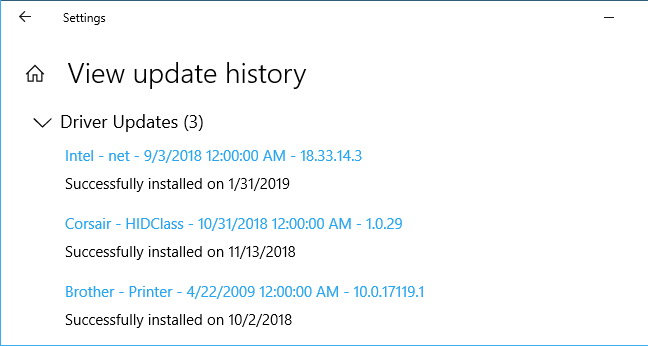
Driver perangkat keras adalah bagian dari perangkat lunak yang mengaktifkan perangkat keras seperti suara, Wi-Fi, grafik, printer, dan komponen PC lainnya. Produsen perangkat keras terkadang merilis versi baru dari driver ini dengan perbaikan bug atau peningkatan lainnya.
Pembaruan Windows juga memberikan pembaruan driver perangkat keras untuk PC Anda. Produsen perangkat keras memberikan driver perangkat keras baru ke Microsoft, dan Pembaruan Windows mengunduhnya ke PC Anda. Seberapa sering PC Anda menerima pembaruan driver tergantung pada perangkat keras yang dikandungnya dan seberapa sering produsen perangkat keras merilis pembaruan.
Anda mungkin harus me-restart PC Anda untuk update driver, tergantung pada driver.
Iklan
Daftar pembaruan driver yang diinstal dapat ditemukan di “Pembaruan Driver” pada Pengaturan> Pembaruan & Keamanan> Pembaruan Windows> Lihat Riwayat Pembaruan.
Pembaruan Kumulatif Tiba Sekali Per Bulan
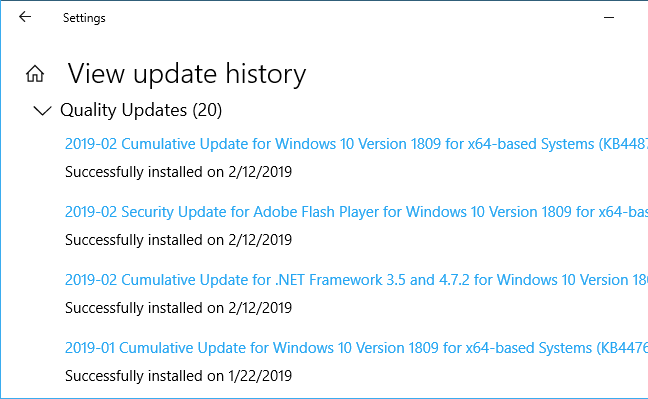
Microsoft merilis “pembaruan kualitas” ke Windows setiap bulan pada hari Selasa kedua setiap bulan, yang dikenal sebagai “Patch Tuesday.” Ini adalah pembaruan besar yang berisi perbaikan keamanan serta perbaikan bug lainnya. Disebut pembaruan kumulatif karena mereka menggabungkan sejumlah besar perbaikan—bahkan perbaikan dari pembaruan sebelumnya, memastikan Anda hanya perlu menginstal satu pembaruan kumulatif besar bahkan jika PC Anda mati selama beberapa bulan.
Secara teknis, ini sedikit lebih rumit dari ini. Pembaruan kumulatif Patch Tuesday dikenal sebagai “pembaruan B” karena dirilis pada minggu kedua setiap bulan. Ada juga pembaruan “C” dan “D” yang dirilis pada minggu ketiga dan keempat setiap bulan. Ini berisi perbaikan bug dan peningkatan lainnya, tetapi Anda hanya akan mendapatkannya jika mengklik tombol “Periksa Pembaruan” secara manual. Jika Anda tidak pernah melakukannya, Anda akan menerima perbaikan bug ini di pembaruan B bulan depan di Patch Tuesday.
Pembaruan kumulatif memerlukan reboot. Mereka menyentuh file penting yang tidak dapat dimodifikasi saat Windows sedang berjalan.
Anda juga dapat melihat daftar pembaruan kumulatif yang ditemukan Windows dari halaman Riwayat Pembaruan. Buka Pengaturan> Perbarui & Keamanan> Pembaruan Windows> Lihat Riwayat Pembaruan, gulir ke bawah, dan perluas “Pembaruan Kualitas.”
TERKAIT: Sekarang Windows 10 Memiliki Pembaruan C, B, dan D. Apa itu Microsoft Merokok?
Pembaruan Out-of-Band Tiba dalam Keadaan Darurat
Sementara Microsoft biasanya menunggu untuk merilis pembaruan keamanan sebagai bagian dari pembaruan B Patch Tuesday sekali per bulan, kadang-kadang merilis pembaruan “out-of-band”. Disebut demikian karena dirilis di luar jadwal normal.
Iklan
Ini umumnya dirilis dalam keadaan darurat—misalnya, ketika ada kelemahan keamanan zero-day yang dieksploitasi di alam liar dan masalahnya harus segera diperbaiki.
Pembaruan ini umumnya memerlukan reboot juga.
Pembaruan Fitur Tiba Setiap Enam Bulan
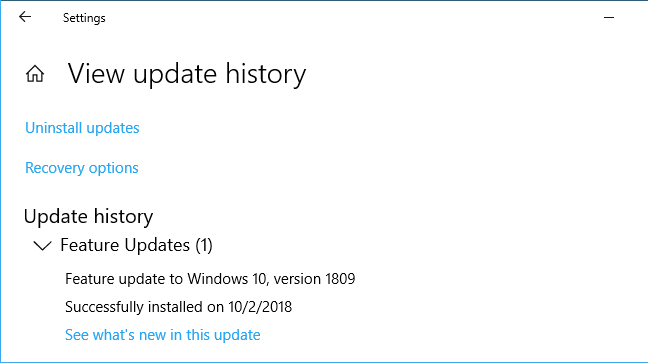
Microsoft juga merilis versi besar dan utama Windows 10 setiap enam bulan sekali. Ini menyebut ini “pembaruan fitur.” Mereka mencakup banyak perubahan dan peningkatan. Misalnya, Pembaruan Windows 10 April 2019 akan menambahkan tema desktop ringan dengan wallpaper desktop default baru, dan banyak, banyak perubahan kecil lainnya, termasuk peningkatan pencarian file menu Start dan peningkatan tingkat rendah yang akan membuat Windows 10 berjalan lebih cepat.
Namun, ini tidak selalu segera diluncurkan. Microsoft mencekiknya dan mencoba hanya menawarkan pembaruan pada PC Anda jika menurut perusahaan itu akan berjalan dengan baik di perangkat keras Anda. Anda mungkin tidak mendapatkan ini setiap enam bulan jika Anda tidak berusaha keras untuk mencarinya. Misalnya, Pembaruan Windows 10 Oktober 2018 masih belum ada di sebagian besar PC Windows 10 pada akhir Februari 2019.
Pembaruan besar ini selalu membutuhkan reboot. Mereka membutuhkan proses instalasi yang lebih lama, sehingga Anda akan menghabiskan lebih banyak waktu menatap layar biru saat proses selesai. Lamanya proses pembaruan bergantung pada seberapa cepat PC Anda dan pembaruan—Microsoft telah mempercepat proses penginstalan selama beberapa versi terakhir.
Jika Anda melihat layar “Bekerja pada Pembaruan” dengan pemberitahuan b
ahwa “PC Anda akan restart beberapa kali,” Windows mungkin menginstal pembaruan fitur.
Seperti halnya pembaruan C dan D, Anda biasanya akan ditawari pembaruan ini setelah rilis jika Anda masuk ke layar Pembaruan Windows di Pengaturan dan klik “Periksa Pembaruan.” Itu membuat Anda menjadi “pencari” dan Microsoft akan memberi Anda pembaruan bahkan jika pembaruan itu tidak siap untuk perangkat keras PC Anda. Ya, itu cara yang aneh dalam melakukan sesuatu.
Iklan
Anda dapat melihat pembaruan fitur yang terakhir diinstal dari layar Riwayat Pembaruan. Lihat di bawah “Pembaruan Fitur” di bagian atas Pengaturan> Pembaruan & Keamanan> Pembaruan Windows> Lihat layar Riwayat Pembaruan.
Cara Mengontrol Saat Pembaruan Windows
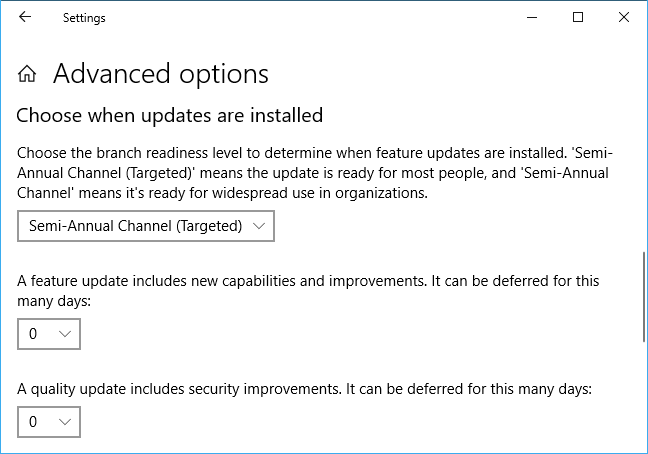
Pembaruan Windows 10 secara otomatis dan tidak memberi Anda kendali sebanyak Windows 7, terutama pada Windows 10 Home.
Anda masih dapat mencegah Windows menginstal pembaruan dan mem-boot ulang secara otomatis selama jam-jam tertentu dalam sehari. Cukup ubah “Jam Aktif” ke waktu Anda menggunakan PC. Misalnya, jika Anda menggunakan PC secara teratur dari jam 6 sore hingga 10 malam, pastikan itu ditandai sebagai jam aktif Anda. Windows 10 tidak akan menginstal pembaruan selama jam tersebut. Anda dapat mengatur hingga 18 jam setiap hari sebagai jam aktif Anda.
Untuk mencegah Windows mengunduh dan menginstal pembaruan secara otomatis pada koneksi, Anda dapat mengatur koneksi sebagai terukur. Windows hanya akan mengunduh pembaruan penting dan kecil tertentu dan tidak akan mengunduh dan menginstal sebagian besar pembaruan secara otomatis. Pengaturan ini dirancang untuk menyimpan data pada koneksi dengan data terbatas, tetapi Anda dapat mengaktifkannya pada koneksi apa pun—bahkan koneksi Ethernet berkabel.
Pengguna Windows 10 Professional juga dapat mengakses pembaruan tambahan untuk menjeda, menunda, dan menunda pembaruan setelah mereka lebih banyak diuji pada PC konsumen. Windows 10 Home akhirnya memungkinkan Anda menjeda pembaruan ketika pembaruan April 2019 tiba juga.