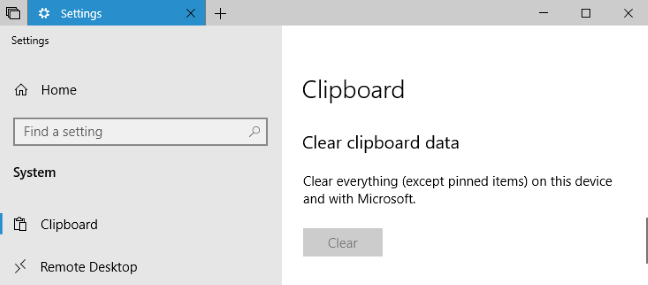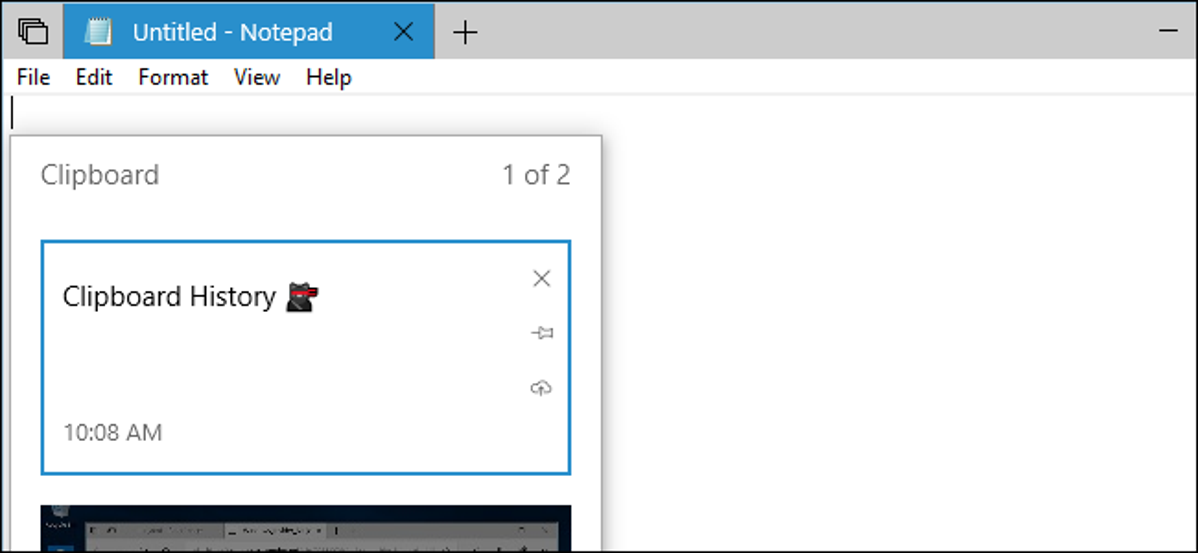
Pembaruan Windows 10 Oktober 2018 memiliki pengalaman Clipboard baru. Sekarang Anda dapat mengakses riwayat item yang telah Anda salin ke clipboard Anda, menyematkan item yang sering digunakan, dan menyinkronkan clipboard Anda di seluruh PC Anda.
Cara Mengaktifkan Fitur Clipboard Baru
Untuk mengaktifkan fitur clipboard baru ini, buka Pengaturan > Sistem > Papan Klip. Jika Anda tidak melihat opsi “Clipboard” di sistem Anda, itu karena Anda belum meningkatkan ke Pembaruan Oktober 2018.
Fitur-fitur baru ini tidak aktif secara default. Untuk mengaktifkan riwayat clipboard, ubah “Simpan Beberapa Item” menjadi “Aktif.”
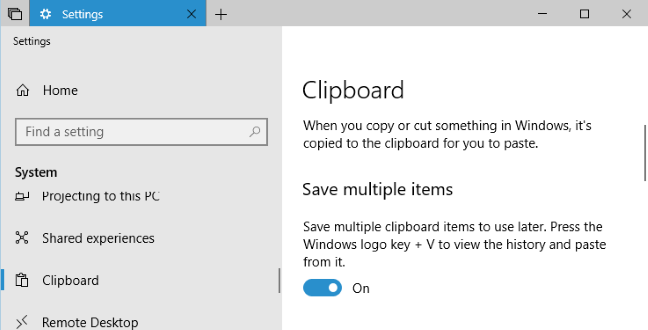
Untuk menyinkronkan data clipboard Anda di semua perangkat Windows 10 Anda — atau lebih tepatnya, semua perangkat Windows 10 Anda yang menjalankan Redstone 5 atau yang lebih baru — atur “Sinkronkan Di Seluruh Perangkat” ke “Aktif.”
Anda juga dapat memilih preferensi Sinkronisasi Otomatis. Saat Anda mengaktifkan fitur ini, opsi default adalah “Secara otomatis menyinkronkan teks yang saya salin.” Windows 10 akan secara otomatis menyinkronkan semua yang Anda salin ke clipboard.
Iklan
Untuk mencegah Windows menyinkronkan data yang berpotensi sensitif seperti kata sandi, pilih “Jangan pernah secara otomatis menyinkronkan teks yang saya salin”. Anda kemudian dapat memilih untuk menyinkronkan teks secara manual di antara perangkat Anda kapan pun Anda mau.
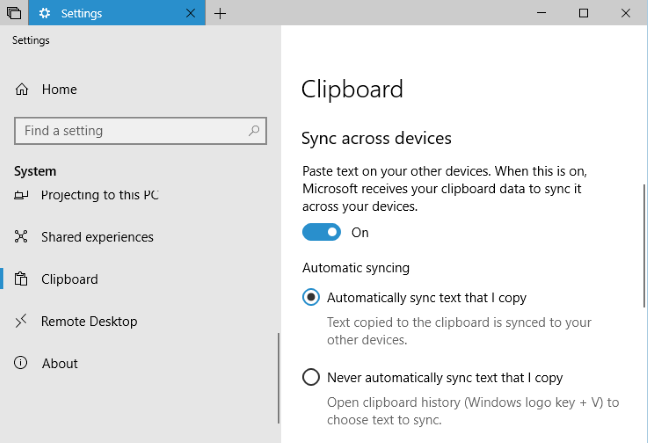
Cara Mengakses Riwayat Clipboard
Untuk membuka alat Clipboard baru, tekan Windows+V di aplikasi apa pun. Panel Clipboard akan muncul.
Panel ini menunjukkan riwayat item yang telah Anda salin ke clipboard Anda, dengan item terbaru di bagian atas. Pilih sesuatu di clipboard Anda dengan mengkliknya untuk menempelkannya di aplikasi saat ini.
Anda dapat “menyematkan” item ke clipboard Anda dengan mengarahkan kursor ke ikon pin di sebelah kanan item dan mengkliknya. Windows akan menyimpan item itu di panel Clipboard dan tidak akan membuangnya untuk memberi ruang bagi item baru. Itu akan selalu tersedia, jadi opsi ini sangat ideal untuk item yang sering Anda tempel.
Anda juga dapat mengklik tombol “x” pada item untuk segera menghapusnya dari clipboard Anda.
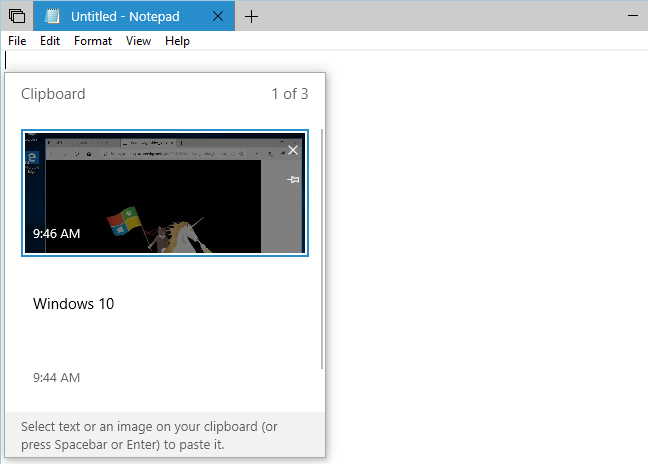
Saat ini, riwayat clipboard ini mendukung teks, HTML, dan gambar berukuran kurang dari 1 MB. Item lebih besar yang Anda salin tidak akan disimpan dalam riwayat.
Iklan
Pembaruan : Microsoft telah menaikkan batas ini menjadi 4 MB, jadi apa pun yang berukuran 4 MB atau kurang akan disimpan ke riwayat clipboard Anda.
Jika Anda belum mengaktifkan riwayat clipboard atau belum menyalin apa pun ke clipboard Anda sejak mengaktifkannya, Anda akan melihat pesan yang memberi tahu Anda bahwa Anda perlu mengaktifkan fitur atau menyalin sesuatu sebelum melanjutkan.
Bagaimana Sinkronisasi Bekerja?
Jika Anda telah mengaktifkan sinkronisasi clipboard, konten clipboard Anda akan disinkronkan antara PC Anda yang menjalankan Pembaruan Oktober 2018. Ini bekerja menggunakan teknologi Microsoft Graph yang sama yang mendukung Timeline, yang diperkenalkan pada Pembaruan April 2018 Windows 10. Anda harus masuk ke kedua perangkat dengan akun Microsoft yang sama agar ini berfungsi.
Secara default, opsi “Secara otomatis menyinkronkan teks yang saya salin” akan menyebabkan Windows 10 secara instan menyinkronkan apa pun setiap kali Anda menyalinnya ke clipboard Anda dengan menekan Ctrl + C atau mengklik opsi “Salin” di aplikasi apa pun. Anda tidak perlu melakukan sesuatu yang istimewa—apa yang Anda salin di satu PC hanya akan muncul di riwayat Clipboard di PC Anda yang lain.
Jika Anda memilih “Jangan pernah menyinkronkan teks yang saya salin secara otomatis”, Anda harus memilih secara manual apa yang ingin Anda salin. Untuk melakukannya, buka riwayat Clipboard Anda dengan Windows + V, arahkan kursor ke item dalam riwayat clipboard Anda, dan klik ikon “Sinkronkan ke Perangkat Lain” berbentuk awan.
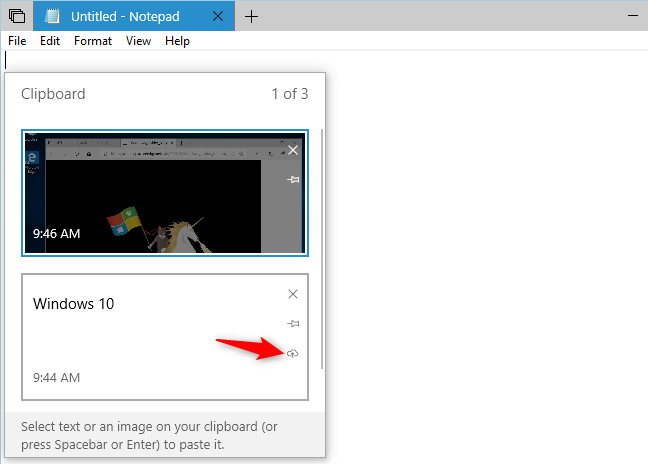
Awalnya, Windows 10 hanya akan menyinkronkan data berukuran kurang dari 100 KB menggunakan fitur ini. Bagian teks yang panjang dan gambar yang besar mungkin tidak disinkronkan hingga Microsoft meningkatkan batas ini.
Iklan
Microsoft telah berjanji bahwa fitur ini akan dapat menyinkronkan data clipboard Anda ke keyboard SwiftKey Microsoft untuk iPhone, iPad, dan Android, memungkinkan Anda untuk menyalin sesuatu di PC Anda dan dengan mudah menempelkannya ke aplikasi apa pun di ponsel Anda. Namun, fitur ini belum ditambahkan ke aplikasi keyboard SwiftKey.
Cara Menghapus Riwayat Clipboard Anda
Jika Anda ingin menghapus seluruh riwayat Anda—baik di PC maupun di server Microsoft—kembali ke Pengaturan > Sistem > Papan Klip. Klik tombol “Hapus” di bawah Hapus Data Clipboard.
Ini tidak akan menghapus item yang disematkan, jadi Anda harus melepas sematan atau menghapusnya secara manual.