
Apakah Anda bingung saat mengelola perangkat audio di Windows 10? Untuk mempermudah mengenali perangkat audio Anda, berikan nama khusus perangkat Anda. Kita akan menunjukkan cara melakukannya di PC Anda.
Mengapa Mengganti Nama Perangkat Audio Anda
Alasan utama untuk mengganti nama perangkat input dan output audio Anda adalah untuk membuat perangkat Anda mudah dikenali. Misalnya, jika Anda menggunakan beberapa speaker dan mikrofon dengan PC Anda, dan jika masing-masing memiliki nama yang unik, Anda dapat dengan cepat memilih perangkat yang ingin Anda gunakan di aplikasi Anda.
Mengganti nama perangkat juga membantu memecahkan masalah dengannya, karena Anda dapat memilih perangkat yang benar saat mencoba mencari tahu masalahnya.
TERKAIT: Cara Merekam Dari Beberapa Perangkat Audio Secara Bersamaan
Daftar isi
- Cara Mengganti Nama Perangkat Output Audio (Speaker) di Windows 10
- Cara Mengganti Nama Perangkat Input Audio (Mic) di Windows 10
Cara Mengganti Nama Perangkat Output Audio di Windows 10
Untuk menggunakan nama khusus untuk speaker Anda di Windows 10, pertama, buka aplikasi Pengaturan. Lakukan ini dengan menggunakan pintasan keyboard Windows+i.
Pada jendela “Pengaturan”, klik “Sistem.”

Pada halaman “Sistem”, dari bilah sisi ke kiri, pilih “Suara.”
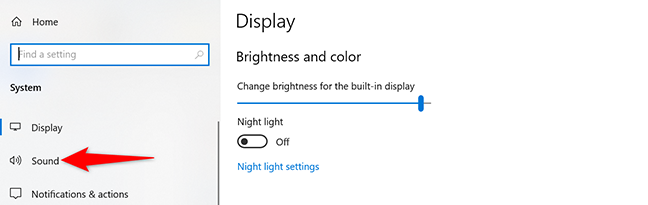
Iklan
Di panel di sebelah kanan, Anda akan melihat bagian “Output”. Di sini, klik menu tarik-turun “Pilih Perangkat Output Anda” dan pilih speaker Anda dalam daftar. Kemudian, di bawah menu tarik-turun ini, klik “Properti Perangkat.”
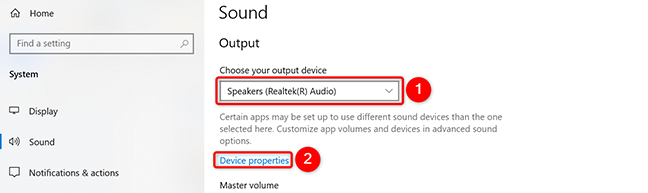
Anda sekarang berada di halaman “Properti Perangkat”. Di bagian atas halaman ini, klik bidang teks dan ketik nama baru untuk speaker Anda. Kemudian, di sebelah bidang nama ini, klik “Ganti nama”.

Dan itu saja. Windows 10 tidak akan menampilkan pesan konfirmasi apa pun, tetapi yakinlah bahwa perangkat Anda telah diganti namanya. Anda sekarang akan melihat nama baru untuk perangkat Anda di aplikasi Anda, seperti Audacity.
Cara Mengganti Nama Perangkat Input Audio di Windows 10
Proses untuk mengganti nama mikrofon hampir sama dengan mengganti nama speaker.
Mulailah dengan membuka aplikasi Pengaturan di PC Windows 10 Anda. Lakukan ini dengan menekan tombol Windows+i secara bersamaan.
Di Pengaturan, klik “Sistem.”

Pada halaman “Sistem”, di bilah sisi kiri, klik “Suara.”
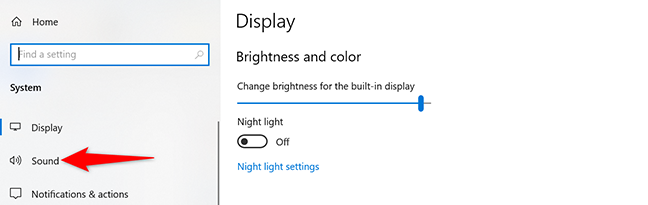
Iklan
Di panel kanan, Anda akan melihat bagian “Input”. Di sini, klik menu tarik-turun “Pilih Perangkat Input Anda” dan pilih mikrofon Anda dalam daftar. Kemudian, di bawah menu tarik-turun ini, klik “Properti Perangkat.”

Anda akan melihat halaman “Properti Perangkat”. Di halaman ini, di bagian atas, klik bidang teks dan masukkan nama baru untuk mikrofon Anda. Kemudian, di sebelah bidang teks ini, klik “Ganti nama.”

Dan tanpa konfirmasi apa pun, Windows 10 akan mengubah nama mikrofon Anda menjadi yang ditentukan. Anda sudah siap.
Sebaiknya gunakan nama unik untuk speaker dan mikrofon Anda, terutama jika Anda menggunakan beberapa perangkat ini dengan komputer Anda.
Tahukah Anda bahwa Anda juga dapat mengganti nama PC Windows 10 Anda ?
TERKAIT: Cara Mengganti Nama Komputer, Ponsel Cerdas, atau Tablet Apa Pun