
Dengan menggunakan skin, Anda dapat menyesuaikan UI dan gaya klien Steam dengan apa pun yang Anda inginkan di Windows 10. Berikut cara melakukannya, langkah demi langkah.
Pertama, Unduh Steam Skin Favorit Anda
Untuk menggunakan kulit Steam, Anda harus menemukannya di internet. Untuk mencari skin Steam terbaik, kita sarankan untuk mengunjungi steamskins.org, situs web yang menyediakan tema apik untuk klien Anda.

Untuk melihat skin paling populer yang diunggah ke situs web, klik tab “Populer” di bagian atas halaman web. Tab lainnya termasuk “Anime,” “Clean,” “Colors” (yang menampilkan skin yang menonjolkan satu warna), skin bertema “Gelap,” “Terang,” dan “Lembut”. Pilih tab yang tepat untuk Anda.
Setelah memilih tab, Anda akan menemukan daftar skin yang tersedia. Setiap halaman kulit memberikan deskripsi tentang apa yang ingin dicapai oleh kulit, keterbacaannya, catatan tentang bagaimana kulit telah diubah dari waktu ke waktu, atau campuran dari aspek-aspek ini.
Perlu diingat bahwa mungkin ada beberapa kekurangan pada beberapa skin ini. Misalnya, di beberapa skin, fungsi “Mode Gambar Besar” di Steam tidak memiliki tombol, dan Anda mungkin harus melalui menu “Tampilan”.
Setelah Anda memutuskan skin mana yang akan digunakan, gulir ke bawah ke tengah halaman tepat di atas “Skin Terkait” dan di bawah “Petunjuk Instalasi.” Anda akan melihat opsi untuk menggunakan “Unduhan Langsung” atau “Unduhan Eksternal.”
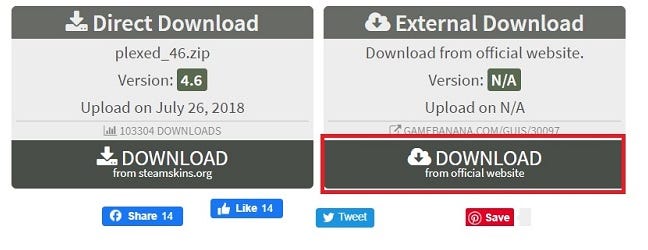
Kita merekomendasikan “Unduh Eksternal,” karena Anda dapat mengunduh versi terbaru langsung dari pembuat skin. Itu memiliki peluang lebih tinggi untuk menjadi versi terbaru yang kompatibel dengan pembaruan Steam terbaru.
Selanjutnya, Buat Folder “Kulit”
Setelah Anda mengunduh file (dan sebelum mengekstrak ZIP), Anda perlu membuat folder baru untuk skin yang baru saja Anda unduh.
Pertama, buka File Explorer dan kunjungi C:Program Files (x86)Steam (atau lokasi pemasangan program Steam Anda). Klik kanan ruang kosong di folder dan pilih Baru > Folder.
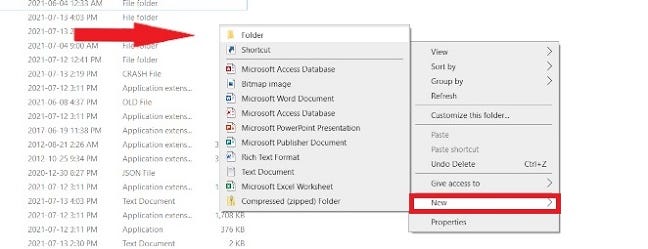
Ketik nama skin dan tekan Enter. Jika Anda membuat kesalahan, ganti nama folder menjadi skins.
Ekstrak File Kulit Uap
Selanjutnya, cari file ZIP kulit Steam asli yang telah Anda unduh, klik kanan padanya, lalu pilih “Ekstrak Semua.” Saat Anda berada di layar ekstrak, klik “Browse” dan temukan C:Program Files (x86)Steamskins, yang merupakan folder yang baru saja Anda buat. Klik “Pilih folder”, dan file ZIP akan mulai diekstraksi.
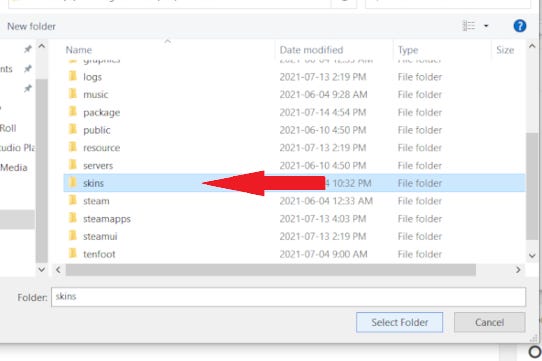
Setelah di ekstrak, Anda bebas menghapus file ZIP tersebut. Anda tidak akan membutuhkannya lagi (kecuali jika Anda memilih untuk menginstalnya kembali di komputer lain nanti).
Terakhir, Pilih Skin di Pengaturan Steam
Setelah semua file dipindahkan ke folder “skin”, buka klien Steam. Di kiri atas, klik “Steam”, lalu “Pengaturan”.
Iklan
Saat Anda sampai di sana, pilih “Antarmuka” di bilah sisi. Kemudian, klik menu tarik-turun “Select the skin you want Steam to use” dan pilih skin yang ingin Anda gunakan.
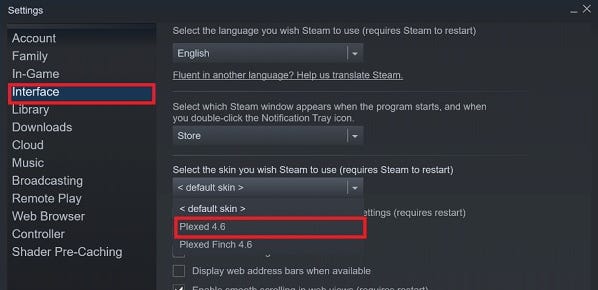
Setelah mengonfirmasi, Steam akan meminta restart klien Steam. Biarkan Steam memulai ulang, masuk dengan detail akun Anda, dan Anda akan melihat kulit baru Anda beraksi!

Ada Peringatan
Anda bisa mengalami masalah kompatibilitas tergantung pada kulit yang Anda gunakan. Misalnya, dengan kulit “Plexed” yang kita pilih dalam contoh kita, halaman toko terlihat baik-baik saja di Steam, tetapi begitu kita mencoba mem-boot bagian perpustakaan, itu muncul sebagai kosong. Jika pembaruan berasal dari 2018 atau sebelumnya, itu kemungkinan tidak akan menampilkan perpustakaan Anda. Buka bagian “Unduhan Eksternal” di steamskins.org untuk menemukan versi terbaru dari kulit yang Anda inginkan, atau cukup Google.
Cara Mengubah Kembali ke Steam Skin Default
Jika Anda berubah pikiran dan ingin kembali ke kulit Steam standar, buka “Pengaturan,” lalu klik “Antarmuka.” Di bawah menu “Pilih kulit yang ingin Anda gunakan Steam”, pilih “< kulit default>”.
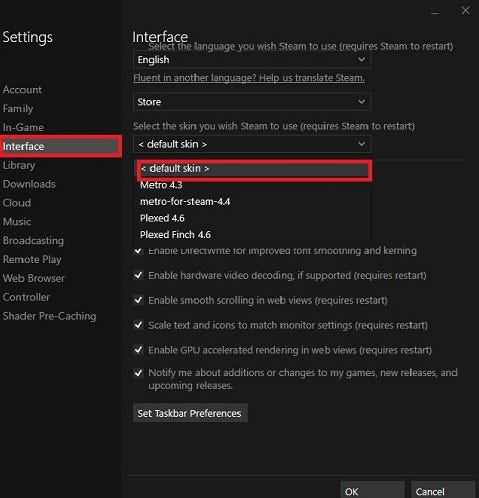
Tekan “OK,” dan itu akan meminta Anda untuk me-restart klien Steam. Semuanya sekarang harus kembali normal pada platform PC favorit Anda. Apa pun pengaturan Anda, kita berharap yang terbaik untuk petualangan game PC Anda. Selamat bersenang-senang!
TERKAIT: Cara Mendapatkan Peringatan Harga Steam yang Lebih Baik