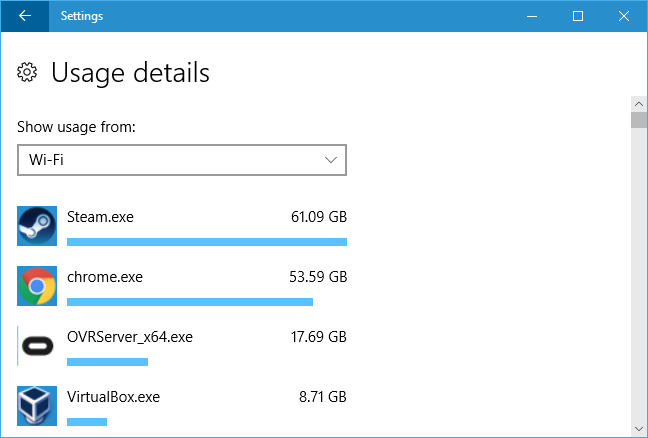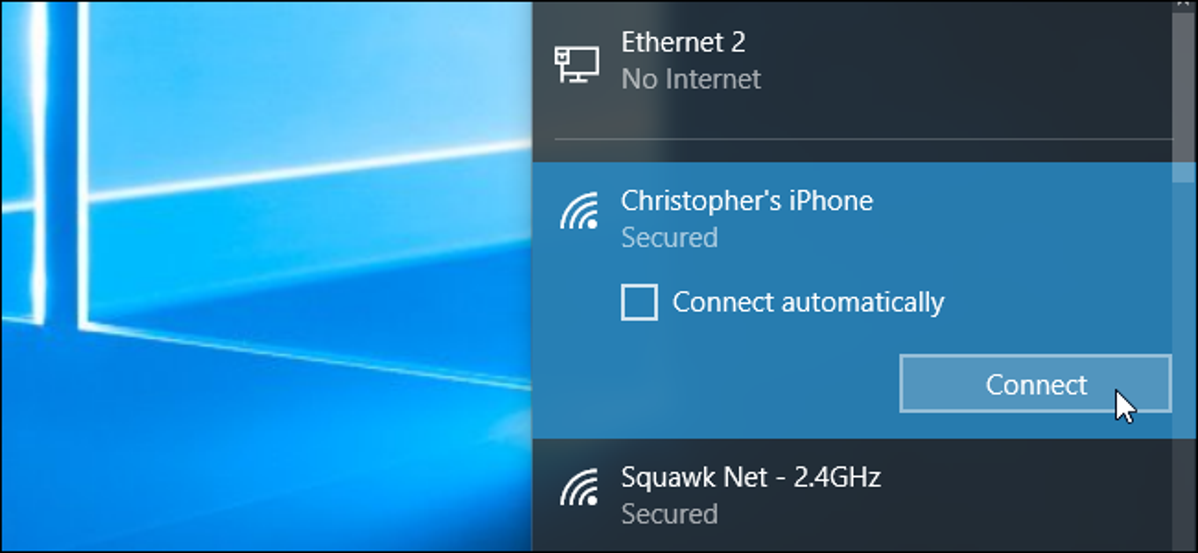
Tethering memungkinkan Anda untuk online dengan koneksi data ponsel cerdas Anda, tetapi Anda mungkin memiliki jumlah data yang terbatas, dan PC Windows 10 bisa sangat haus data. Anda mungkin tidak ingin Windows 10 secara otomatis mengunduh pembaruan besar dan menyinkronkan data dalam jumlah besar sampai Anda kembali ke koneksi Internet normal. Berikut cara membatasi aktivitas tersebut saat Anda sedang melakukan tethering.
Setel Hotspot Wi-Fi Tertambat Anda sebagai Terukur
TERKAIT: Bagaimana, Kapan, dan Mengapa Mengatur Koneksi sebagai Diukur pada Windows 10
Anda mungkin menambatkan dengan membuat titik akses Wi-Fi di ponsel Anda dan menghubungkan PC Windows 10 Anda ke titik akses Wi-Fi itu. Sejak Windows 8, ada cara untuk memberi tahu Windows bahwa Anda menggunakan koneksi dengan jumlah data yang terbatas. Anda hanya perlu mengatur koneksi sebagai “meteran”.
Saat Anda memberi tahu Windows bahwa koneksi diukur, sistem operasi tahu bahwa koneksi itu akan mudah digunakan. Pengaturan ini menjinakkan Pembaruan Windows dan beberapa fitur sistem operasi lainnya. Pembaruan Windows umumnya tidak akan mengunduh pembaruan secara otomatis pada koneksi terukur, meskipun pengecualian baru berarti mungkin mengunduh beberapa pembaruan penting. Itu juga tidak akan secara otomatis mengunggah pembaruan tersebut ke PC lain. Kegunaan dari Windows Store juga tidak akan diperbarui secara otomatis. Beberapa fitur lain mungkin tidak berfungsi secara normal—ubin langsung mungkin tidak diperbarui hingga Anda meninggalkan koneksi terukur, misalnya.
Untuk mengatur koneksi sebagai terukur, buka Pengaturan> Jaringan & Internet> Wi-Fi. Klik nama jaringan Wi-Fi yang Anda sambungkan dan atur opsi “Tetapkan sebagai koneksi terukur” ke “Aktif”.

Di dunia yang sempurna, sakelar tunggal ini dapat menyelesaikan semua masalah Anda. Namun, sebagian besar aplikasi Windows—terutama aplikasi desktop Windows yang lebih lama—mengabaikan informasi koneksi “bermeter” dan akan menggunakan koneksi Anda secara normal kecuali Anda mengonfigurasinya secara terpisah. Beberapa aplikasi mungkin mengikuti pengaturan ini, terutama jika itu adalah aplikasi yang lebih baru dari Windows Store.
Hentikan Layanan Penyimpanan Cloud Dari Sinkronisasi
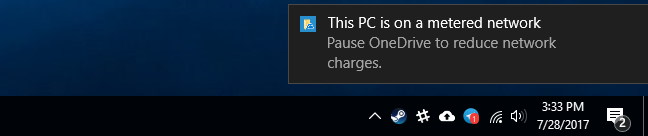
Anda tidak dapat mempercayai aplikasi di sistem Anda untuk melakukan hal yang benar saat Anda menyetel koneksi sebagai terukur. Bahkan aplikasi OneDrive yang disertakan dengan Windows 10 sendiri tidak menghargai pengaturan ini. Saat pemberitahuan Anda berada di koneksi terukur, itu akan menampilkan pemberitahuan yang mengatakan Anda mungkin ingin menjeda sinkronisasi OneDrive.
Iklan
Untuk mencegah klien penyimpanan cloud seperti OneDrive, Google Drive, atau Dropbox menyinkronkan, klik kanan ikon baki sistemnya dan pilih opsi “Jeda”. OneDrive memungkinkan Anda menjeda sinkronisasi selama 2, 8, atau 24 jam. Pencadangan & Sinkronisasi Google dan Dropbox memungkinkan Anda menjeda hingga Anda memberi tahu mereka untuk melanjutkan.

Anda juga dapat keluar dari aplikasi baki sistem, dan layanan penyimpanan cloud tidak akan disinkronkan hingga Anda membukanya kembali. Namun, perhatikan bahwa jika Anda me-reboot komputer Anda dan aplikasi sinkronisasi diluncurkan saat startup, itu akan segera mulai menyinkronkan sekali lagi jika tidak dijeda.
Hentikan Program Lain Dari Mengunduh dan Mengunggah Data
Banyak program mengunduh dan mengunggah data di latar belakang. Jika Anda menggunakan klien game PC seperti Steam, Battle.net, Origin, atau Uplay dan menjalankannya di latar belakang, itu akan secara otomatis mengunduh dan menginstal pembaruan untuk game yang Anda instal. Tutup mereka dan pastikan mereka tidak berjalan di baki sistem Anda, karena mereka pasti tidak menghormati pengaturan “meteran”. Jika Anda ingin menggunakannya saat menggunakan koneksi terukur, pastikan setiap unduhan dijeda dan tidak dikonfigurasi untuk mengunduh pembaruan secara otomatis.
Kegunaan lain yang mengunduh data juga harus ditutup atau dijeda. Jika Anda memiliki klien BitTorrent yang berjalan di latar belakang, misalnya, Anda harus menutupnya atau menjeda unduhan saat menggunakan koneksi terukur.
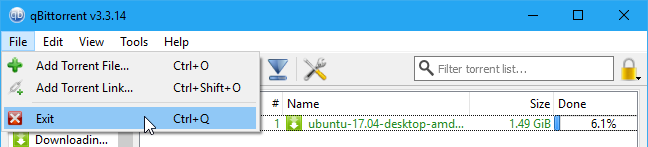
Kurangi Penggunaan Data Penjelajahan Web
Pada titik ini, Windows dan program yang Anda gunakan tidak boleh mengunduh atau mengunggah banyak secara otomatis di latar belakang. Data yang Anda gunakan sepenuhnya terserah Anda. Jika Anda hanya menelusuri sedikit, Anda tidak akan menggunakan banyak data. Jika Anda mulai streaming Netflix atau layanan video lainnya, Anda akan menggunakan banyak data.
Iklan
Untuk menghemat data saat menjelajah, Google Chrome memiliki ekstensi “Penghemat Data” resmi. Ini berfungsi seperti fitur Penghemat Data yang disertakan dalam Chrome versi Android dan iPhone. Untuk menggunakannya, instal ekstensi Penghemat Data Google dari Toko Web Chrome. Saat Anda mengunjungi halaman web HTTP, alamat halaman web tersebut akan dikirim ke server Google. Mereka akan mengunduh halaman web itu untuk Anda, mengompresnya sehingga ukurannya lebih kecil, dan kemudian mengirimkannya ke PC Anda. Ini semua terjadi secara otomatis, dan tidak melakukan apa pun saat Anda mengunjungi halaman HTTPS yang dienkripsi dengan aman.
Untuk menggunakannya, instal ekstensi dan ikon Penghemat Data akan muncul di bilah alat Chrome. Warnanya biru saat Penghemat Data diaktifkan, dan abu-abu saat dinonaktifkan. Klik ikon dan Anda dapat mengaktifkan atau menonaktifkan fitur “Penghemat Data” kapan pun Anda mau.
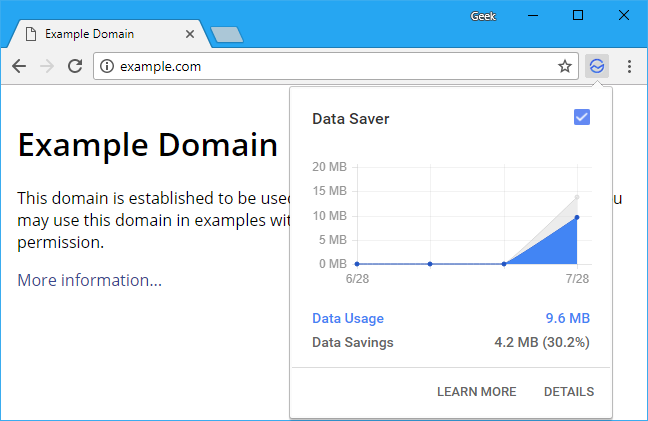
Opera juga memiliki ” Mode Turbo ” yang bekerja dengan cara yang sama, jika Anda lebih suka Opera daripada Chrome.
Lihat Kegunaan Yang Menggunakan Data
Windows 10 memiliki beberapa cara untuk memeriksa apa yang menggunakan koneksi jaringan Anda. Untuk memeriksa apa yang menggunakan data saat ini, Anda dapat menggunakan Pengelola Tugas. Klik kanan taskbar dan pilih “Task Manager” atau tekan Ctrl + Shift + Esc untuk membukanya. Klik opsi “More details” jika Anda melihat antarmuka yang sederhana.
Pada tab Proses, klik tajuk “Jaringan” untuk mengurutkan proses yang berjalan berdasarkan seberapa banyak aktivitas jaringan yang mereka gunakan. Ini akan membantu Anda memastikan bahwa saat ini tidak ada program latar belakang yang menggunakan banyak data secara diam-diam.
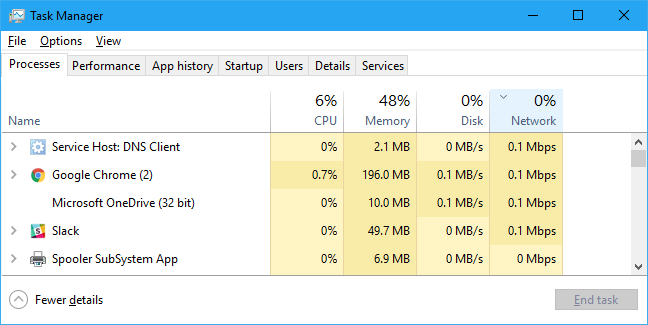
Anda juga dapat melihat log berapa banyak aplikasi data di PC Anda yang telah digunakan dalam 30 hari terakhir. Ini dapat membantu Anda mengidentifikasi aplikasi yang mungkin menggunakan data di latar belakang. Untuk memeriksa ini, buka Pengaturan> Jaringan & Internet> Penggunaan data dan klik grafik.
Iklan
Ini tidak berarti aplikasi ini menggunakan banyak data, tentu saja. Namun, jika Anda melihat aplikasi telah menggunakan banyak data dan Anda merasa aplikasi tersebut mungkin terus melakukannya saat ditambatkan, Anda mungkin ingin
menutup aplikasi tersebut hingga Anda kembali ke koneksi normal.