
Prostock-studio/Shutterstock
Baik anak-anak maupun orang dewasa membutuhkan istirahat sesekali dari menatap layar. Untungnya, Grup Keluarga Microsoft di Windows 10 memungkinkan Anda mengatur jadwal yang lebih sehat untuk semua orang di keluarga.
Grup Keluarga Microsoft memungkinkan Anda untuk menempatkan semua orang di keluarga Anda yang memiliki akun Microsoft gratis di bawah satu payung digital. Di dalam website Microsoft Family Grup, Anda dapat mengakses sejumlah pengaturan yang mudah digunakan dan waktu layar batas untuk diri sendiri atau anak-anak Anda.
Untuk memulai, Anda dapat membuat grup keluarga baik langsung di Windows 10 atau situs web. Setelah Anda mengundang semua orang ke grup keluarga Anda, temukan anggota yang waktu layarnya ingin Anda batasi di halaman utama akun Microsoft Family Anda. Klik “Waktu Layar” di bawah nama orang tersebut untuk membuka halaman manajemen waktu layar.
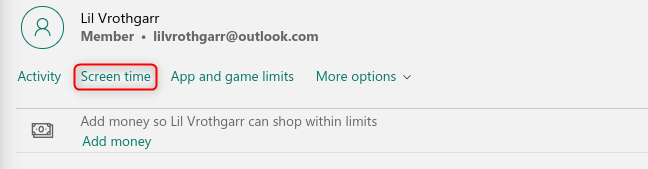
Semua batasan waktu layar dinonaktifkan untuk akun baru, jadi aktifkan opsi “Windows 10” untuk membuka jadwal waktu layar.
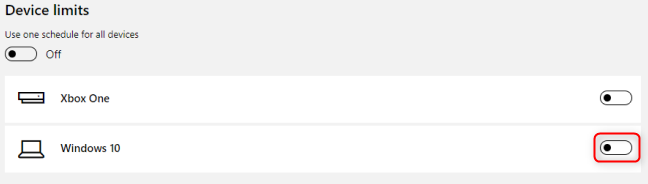
Di kalender mingguan, klik jadwal hari mana pun untuk mengeditnya.
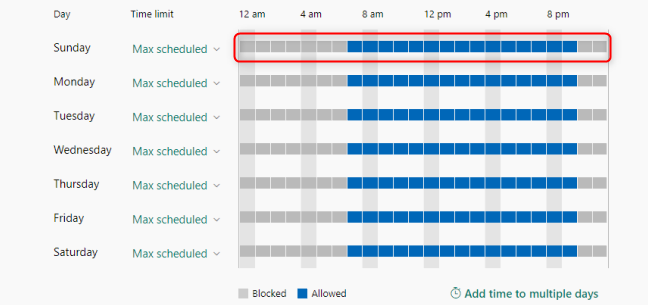
Iklan
Di menu jadwal harian, Anda dapat membuat satu atau beberapa periode waktu selama waktu pemakaian perangkat diizinkan menggunakan menu tarik-turun “Dari” dan “Ke”. Setelah selesai, klik “Simpan”, lalu ulangi proses untuk setiap hari dalam seminggu yang ingin Anda edit.
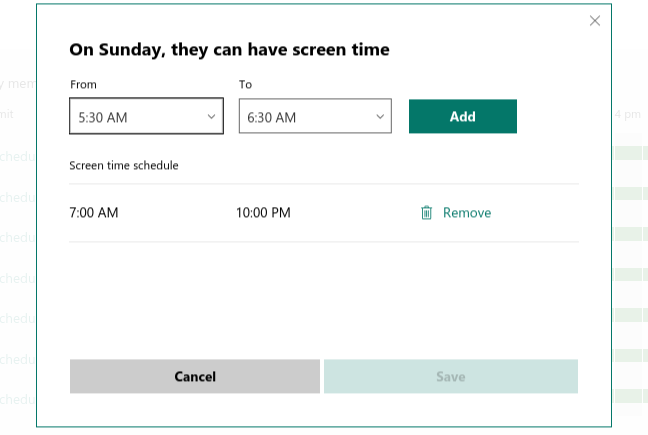
Anda juga dapat menggunakan menu tarik-turun di bawah “Batas Waktu” untuk membatasi jumlah total waktu yang dapat dihabiskan akun di Windows 10. Misalnya, Anda dapat mengizinkan satu jam penggunaan komputer kapan saja antara pukul 10 pagi dan 2 siang.

Anda juga dapat memilih “Blocked” untuk mengubah jadwal ini ke waktu screen time diblokir. Anda juga dapat menerapkan pengaturan ini ke perangkat Windows 10 lainnya, serta Xbox One, karena ini adalah produk Microsoft. Untuk melakukannya, aktifkan opsi “Gunakan Satu Jadwal untuk Semua Perangkat” di bagian atas.
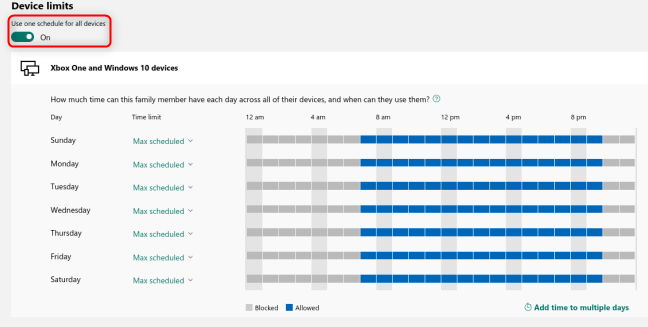
TERKAIT: Cara Menggunakan Kontrol Orang Tua di Windows 10
Anda juga tidak perlu khawatir kehilangan pekerjaan karena batas waktu layar. Anda akan menerima pemberitahuan ketika waktu layar Anda hampir habis.