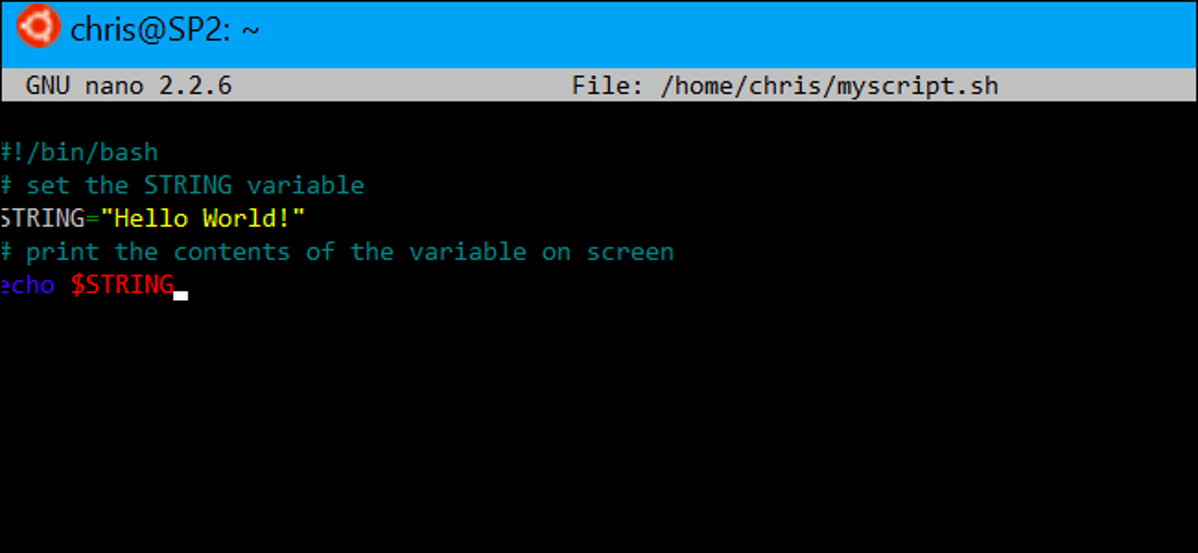
Dengan hadirnya Bash shell Windows 10, Anda sekarang dapat membuat dan menjalankan skrip Bash shell di Windows 10. Anda juga dapat memasukkan perintah Bash ke dalam file batch Windows atau skrip PowerShell.
Bahkan jika Anda tahu apa yang Anda lakukan, ini tidak selalu sesederhana kelihatannya. Windows dan UNIX menggunakan karakter akhir baris yang berbeda, dan sistem file Windows dapat diakses di lokasi berbeda di lingkungan Bash.
Cara Menulis Skrip Bash di Windows 10
TERKAIT: Cara Menginstal dan Menggunakan Bash Shell Linux di Windows 10
Saat menulis skrip shell di Windows, ingatlah bahwa Windows dan sistem mirip UNIX seperti Linux menggunakan karakter “akhir baris” yang berbeda dalam file teks dalam skrip shell.
Dengan kata lain, ini berarti Anda tidak bisa begitu saja menulis skrip shell di Notepad. Simpan file di Notepad dan itu tidak akan ditafsirkan dengan benar oleh Bash. Namun, Anda dapat menggunakan editor teks yang lebih canggih–misalnya, Notepad++ memungkinkan Anda memberikan karakter akhir baris UNIX file dengan mengklik Edit > Konversi EOL > Format UNIX/OSX.

Namun, Anda lebih baik hanya menulis skrip shell di lingkungan Bash itu sendiri. Lingkungan Bash berbasis Ubuntu hadir dengan editor teks vi dan nano. Editor vi lebih kuat, tetapi jika Anda belum pernah menggunakannya sebelumnya, Anda mungkin ingin memulai dengan nano. Lebih mudah digunakan jika Anda masih baru.
Iklan
Misalnya, untuk membuat skrip bash di nano, Anda akan menjalankan perintah berikut di bash:
nano ~/myscript.sh
Ini akan membuka editor teks Nano yang menunjuk ke file bernama “myscript.sh” di direktori home akun pengguna Anda. (Karakter “~” mewakili direktori home Anda, jadi path lengkapnya adalah /home/username/myscript.sh.)
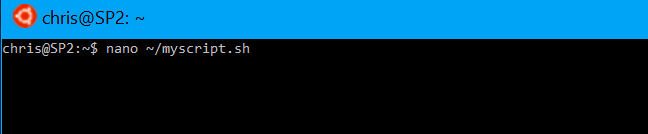
Mulai skrip Shell Anda dengan baris:
#!/bin/bash
TERKAIT: Panduan Pemula untuk Shell Scripting: Dasar-dasar
Masukkan perintah yang ingin Anda jalankan, masing-masing pada barisnya sendiri. Script akan menjalankan setiap perintah secara bergantian. Tambahkan karakter “#” sebelum baris untuk memperlakukannya sebagai “komentar”, sesuatu yang membantu Anda dan orang lain memahami skrip tetapi tidak dijalankan sebagai perintah. Untuk trik lebih lanjut, lihat panduan yang lebih mendetail tentang skrip Bash di Linux. Teknik yang sama akan bekerja di Bash di Ubuntu di Windows.
Perhatikan bahwa tidak ada cara untuk menjalankan program Windows dari dalam lingkungan Bash. Anda dibatasi untuk perintah dan utilitas terminal Linux, sama seperti Anda menggunakan sistem Linux pada umumnya.
Sebagai contoh, mari kita gunakan skrip dasar “hello world” sebagai contoh di sini:
#!/bin/bash # setel variabel STRING STRING=”Halo Dunia!” # cetak isi variabel di layar echo $STRING
Jika Anda menggunakan editor teks Nano, Anda dapat menyimpan file dengan menekan Ctrl+O lalu Enter. Tutup editor dengan menekan Ctrl+X.
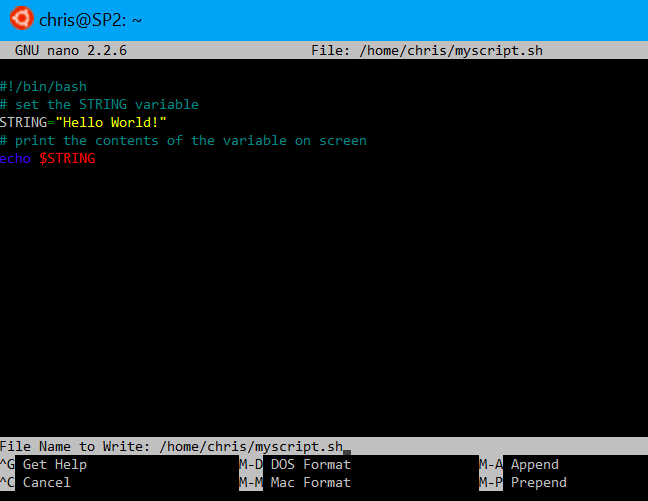
Jadikan Script Dapat Dieksekusi dan kemudian Jalankan
Anda mungkin ingin membuat skrip dapat dieksekusi sehingga Anda dapat menjalankannya dengan lebih mudah. Di Linux, itu berarti Anda harus memberikan file skrip izin yang dapat dieksekusi. Untuk melakukannya, jalankan perintah berikut di terminal, arahkan ke skrip Anda:
chmod +x ~/myscript.sh
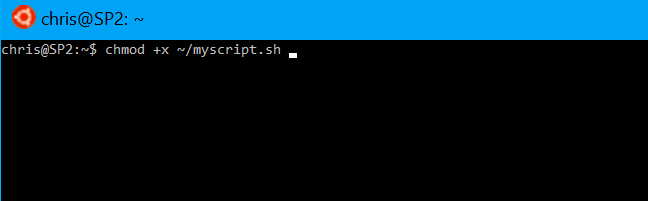
Iklan
Untuk menjalankan skrip, Anda sekarang dapat menjalankannya di terminal dengan mengetikkan jalurnya. Kapan pun Anda ingin meluncurkan skrip di masa mendatang, cukup buka shell Bash dan ketik jalur ke skrip.
~/myscript.sh
(Jika skrip ada di direktori saat ini, Anda dapat menjalankannya dengan./myscript.sh)
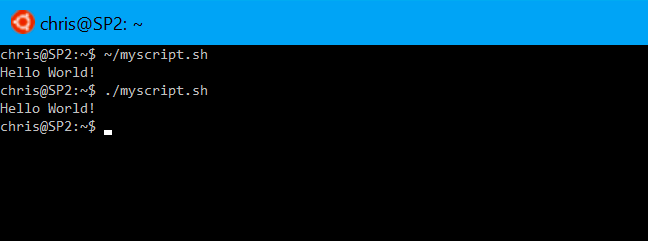
Cara Bekerja Dengan File Windows dalam Skrip Bash
TERKAIT: Cara Mengakses File Bash Ubuntu Anda di Windows (dan Drive Sistem Windows Anda di Bash)
Untuk mengakses file Windows dalam skrip, Anda harus menentukan jalurnya di bawah /mnt/c, bukan jalur Windows-nya. Misalnya, jika Anda ingin menentukan file C:UsersBobDownloadstest.txt, Anda harus menentukan jalur /mnt/c/Users/Bob/Downloads/test.txt. Lihat panduan kita untuk lokasi file di shell Bash Windows 10 untuk detail lebih lanjut.
Cara Memasukkan Perintah Bash ke dalam Skrip Batch atau PowerShell
TERKAIT: Cara Mengatur Distribusi Linux Default Anda di Windows 10
Terakhir, jika Anda memiliki file batch atau skrip PowerShell yang ingin Anda masukkan ke dalamnya, Anda dapat menjalankan perintah Bash secara langsung menggunakan perintah bash -c.
Misalnya, untuk menjalankan perintah Linux di jendela Command Prompt atau PowerShell, Anda dapat menjalankan perintah berikut:
bash -c “perintah”
Iklan
Trik ini memungkinkan Anda untuk menambahkan perintah Bash ke dalam file batch atau skrip PowerShell. Bash shell window akan muncul ketika perintah Bash sedang berjalan.
Pembaruan : Jika Anda memiliki beberapa lingkungan Linux yang diinstal, Anda dapat menggunakan perintah wslconfig untuk memilih lingkungan Linux default yang digunakan ketika Anda menjalankan perintah bash -c.
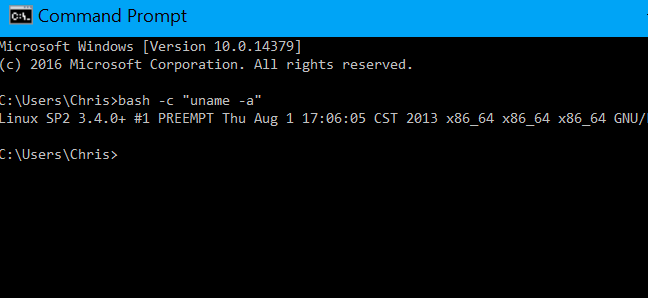
Untuk membuat pintasan ke skrip Bash dari dalam Windows, cukup buat pintasan seperti biasa. Untuk target pintasan, gunakan perintah bash -c yang kita uraikan di atas dan arahkan ke skrip Bash yang Anda buat.
Misalnya, Anda akan mengarahkan pintasan ke ” bash -c “~/myscript.sh” ” untuk menjalankan contoh skrip di atas. Anda juga dapat menjalankan perintah ini dari jendela Command Prompt atau PowerShell juga.