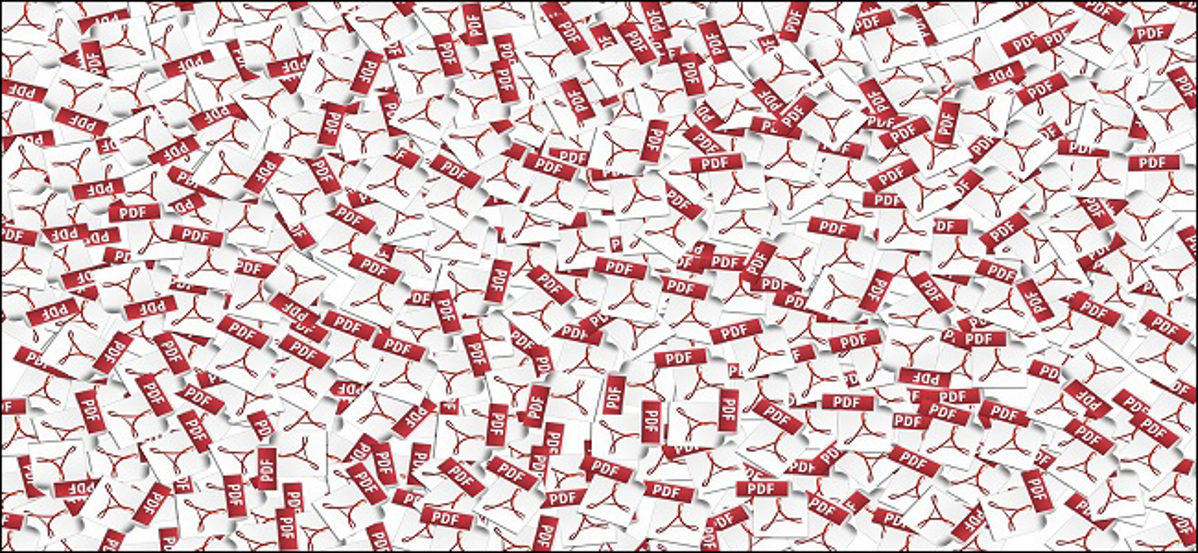
PDF sangat bagus untuk berbagi pekerjaan Anda. Ada pembaca PDF gratis yang tersedia untuk Windows, macOS, Linux, iOS, dan Android, dan file PDF mempertahankan formatnya di mana pun mereka ditampilkan. Yang terbaik dari semuanya, Anda dapat dengan cepat membuat PDF dari dokumen lain di Windows menggunakan alat yang sudah Anda miliki.
Membuat PDF di Windows sangat mudah, baik Anda membuat dokumen dari dokumen word, halaman web, gambar, atau apa pun yang Anda miliki.
Buat PDF dari Apa Pun Menggunakan Printer PDF Bawaan Windows 10
Windows 10 memiliki fitur driver cetak built-in yang mengubah dokumen ke PDF. Ini juga sangat mudah digunakan. Yang harus Anda lakukan adalah mencetak dokumen seperti biasanya, dan kemudian memilih opsi PDF sebagai printer Anda. Kita mengatakan dokumen, tetapi sebenarnya, Anda dapat mengonversi apa pun yang biasanya Anda cetak ke PDF—file teks, gambar, halaman web, dokumen Office, apa pun.
Untuk contoh kita di sini, kita akan membuat PDF dari satu file teks. Itu bukan sesuatu yang mungkin Anda lakukan, tetapi ini adalah cara sederhana untuk menunjukkan proses menggunakan jendela Windows Print default. Ini akan terlihat sedikit berbeda tergantung pada aplikasi tempat Anda mencetak, tetapi prosesnya hampir sama, apa pun sumbernya.
Mulailah dengan memilih perintah “Cetak” di aplikasi apa pun yang Anda gunakan.
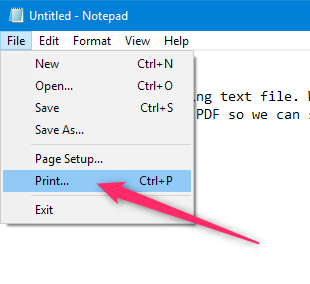
Iklan
Selanjutnya, Anda akan mengganti printer. Sekali lagi, ini adalah tampilannya di jendela Windows Print default. Ini akan terlihat berbeda di aplikasi yang berbeda, tetapi opsinya akan tetap ada. Ketika Anda telah memilih printer PDF, lanjutkan dan cetak dokumen.
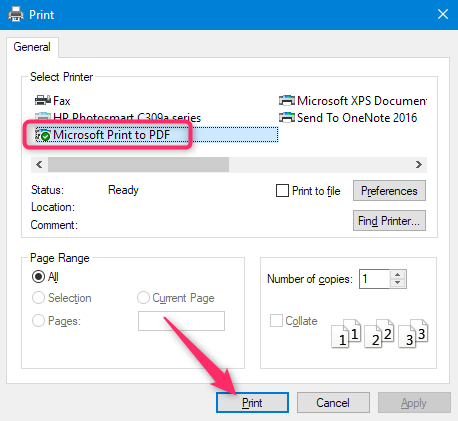
Saat Anda mencetak, Windows akan membuka jendela Save As standar untuk Anda beri nama dan simpan PDF baru Anda. Jadi, lanjutkan dan berikan nama yang bagus, pilih lokasi penyimpanan Anda, lalu tekan tombol “Simpan”.
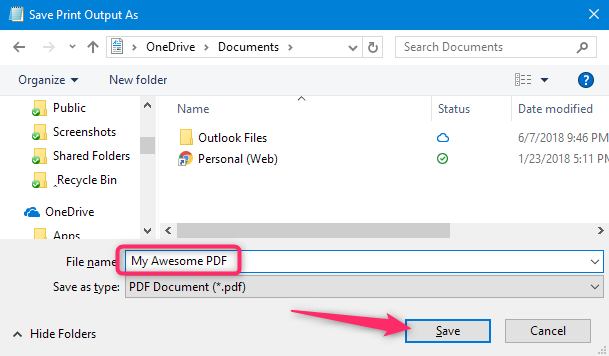
Anda sekarang memiliki PDF yang luar biasa untuk dibagikan.
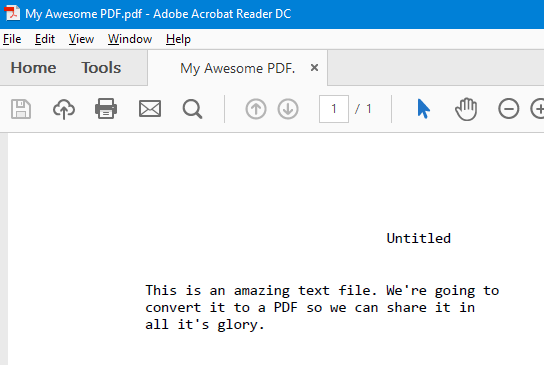
Gabungkan Beberapa Gambar menjadi Satu PDF
Berikut tip cepat lainnya untuk Anda. Jika Anda memiliki banyak gambar (atau dokumen lain) yang ingin Anda gabungkan menjadi satu dokumen PDF, Anda dapat melakukannya langsung dari File Explorer.
Pilih semua file yang ingin Anda gabungkan, klik kanan salah satunya, lalu pilih perintah “Cetak” dari menu konteks.
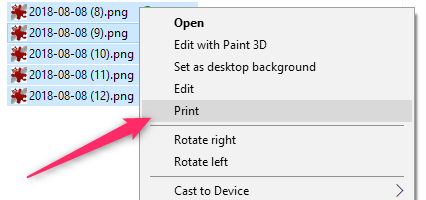
Catatan : Urutan gambar Anda muncul di File Explorer adalah urutan mereka akan muncul di PDF Anda. Jika Anda menginginkannya dalam urutan yang berbeda, ganti nama gambar sebelum menggabungkannya.
Selanjutnya, pastikan “Microsoft Print To PDF” dipilih dari daftar printer yang tersedia, lalu klik “Print” untuk menyimpan PDF ke hard drive Anda.
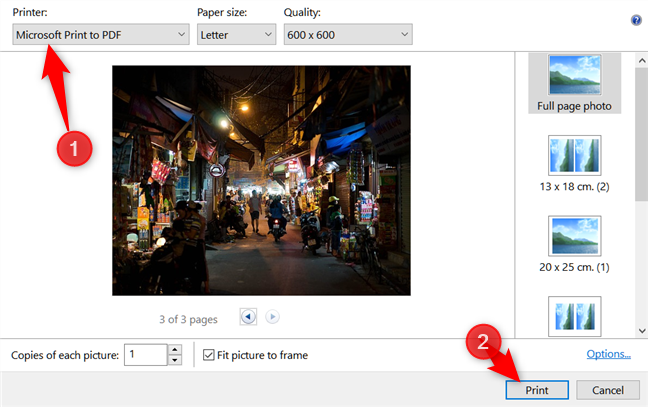
Buat PDF dari Dokumen Word yang Ada
Jika Anda memiliki Microsoft Word dan ingin mengonversinya menjadi PDF, lebih baik Anda melakukannya dari Word daripada menggunakan printer PDF bawaan Windows karena Word melakukan pekerjaan yang lebih baik dalam mempertahankan tata letak dan pemformatan dokumen Anda selama konversi.
Iklan
Dengan dokumen Word Anda terbuka, klik menu “File” pada Ribbon.
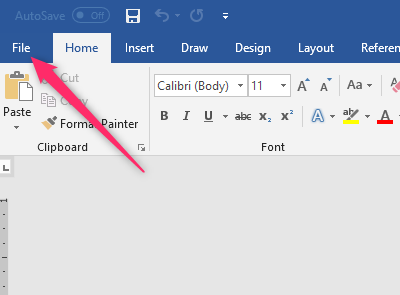
Di bilah sisi yang terbuka, klik perintah “Simpan Sebagai”.
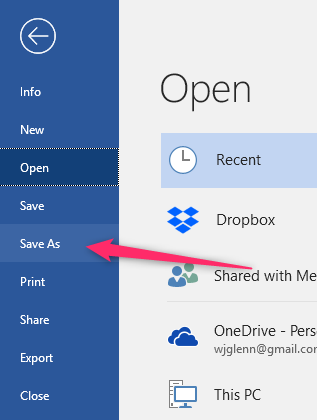
Sekarang, yang harus Anda lakukan adalah memberi nama file Anda, pilih “PDF” dari menu tarik-turun, lalu klik tombol “Simpan”.

TERKAIT: Cara Mengonversi Dokumen Microsoft Word ke PDF
Foto Fitur: Esa Riutta/ Pixabay