
Wachiwit/Shutterstock
Jika Anda lebih suka menggunakan keyboard klasik lama seperti IBM Model M yang tidak menyertakan kunci Windows fisik, ada cara yang rapi untuk “menambahkan” keyboard menggunakan Windows 10 dengan meminjam kunci yang tidak terlalu sering Anda gunakan. Berikut cara melakukannya.
Menggunakan utilitas PowerToys gratis Microsoft, Anda dapat dengan mudah menetapkan kembali tombol apa saja untuk bekerja seperti tombol lainnya (atau bahkan memberi mereka fungsi baru seperti mematikan audio Anda). Dalam kasus kita, kita akan menetapkan fungsi kunci Windows ke kunci pilihan Anda.
(Secara default, tombol Command pada keyboard Mac berfungsi sebagai tombol Windows jika dicolokkan ke mesin Windows 10. Tidak perlu menggunakan trik ini saat Anda menggunakan keyboard Mac dengan Windows—cukup gunakan tombol “Command” sebagai kunci Windows Anda.)
Pertama, jika Anda belum memiliki PowerToys untuk Windows 10, unduh secara gratis dari situs web Microsoft. Setelah itu, luncurkan PowerToys, dan klik opsi “Pengelola Keyboard” di bilah sisi. Di opsi “Pengelola Keyboard”, klik “Petakan Ulang Kunci”.
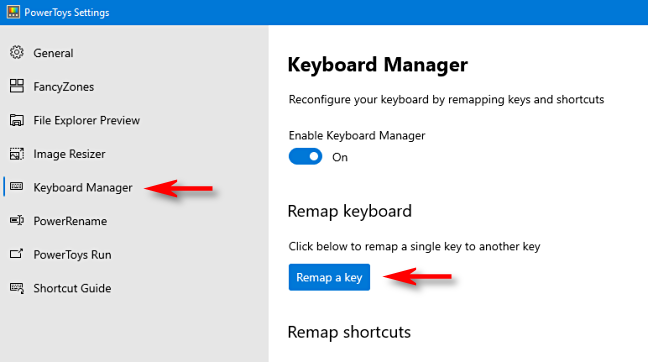
Di jendela “Remap Keyboard” yang muncul, klik tanda plus (+) untuk menambahkan pemetaan kunci.
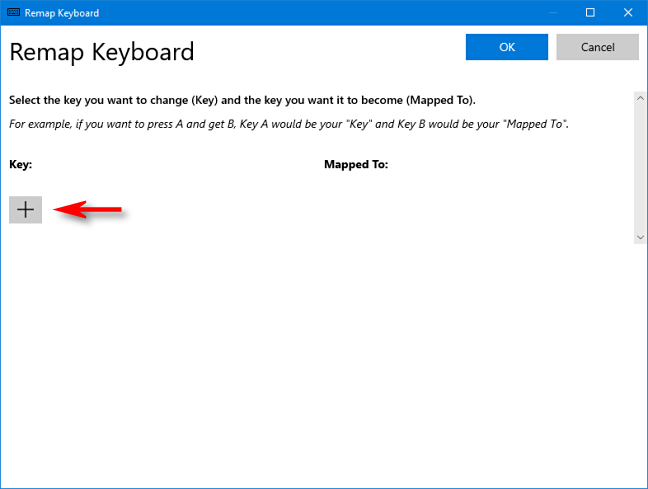
Iklan
Sekarang Anda harus memutuskan kunci mana yang ingin Anda gandakan sebagai kunci Windows. Kita menemukan bahwa tombol Alt kanan berfungsi dengan sangat baik (jika Anda memilikinya), karena mudah digunakan untuk pintasan Windows satu tangan dan kebanyakan orang lebih sering menggunakan tombol Alt kiri. Anda juga dapat memilih tombol yang jarang digunakan, seperti Scroll Lock atau Ctrl kanan. Ini sepenuhnya terserah Anda.
Saat menentukan pemetaan di PowerToys, gunakan menu tarik-turun di bawah judul “Key:” di sebelah kiri untuk memilih kunci yang ingin Anda fungsikan sebagai kunci Windows Anda. Dalam contoh ini, kita menggunakan “Alt (Kanan).”
Di bagian “Dipetakan Ke” di sebelah kanan, pilih “Menang” (yang mewakili kunci Windows) dari menu tarik-turun.
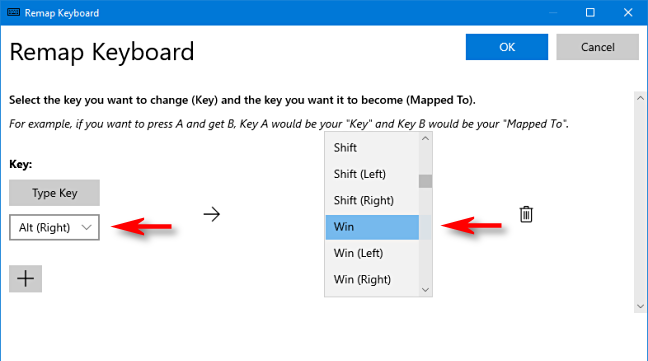
Klik “Oke.” Windows mungkin akan memperingatkan Anda bahwa kunci yang Anda petakan ulang tidak dapat digunakan karena Anda telah memindahkannya ke fungsi lain. Dalam hal ini, klik “Lanjutkan Pokoknya.”
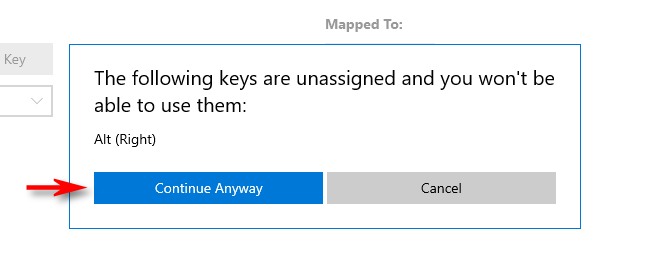
Setelah itu, pemetaan kunci Windows baru harus aktif. Ujilah. Jika Anda mengetuk kunci yang Anda tetapkan untuk Windows, Start Menu Anda akan muncul. Sejak saat itu, Anda juga harus dapat menggunakannya untuk meluncurkan pintasan praktis seperti Windows+I untuk membuka Pengaturan.
Iklan
Saat Anda siap, tutup PowerToys, dan Anda dapat menggunakan komputer Anda seperti biasa. Anda tidak perlu logout atau restart PC Anda; perubahan Anda akan segera berlaku.
Cara Menghapus Pemetaan Kunci Windows Baru
Jika Anda berubah pikiran dan ingin menetapkan kunci lain ke Windows atau memulihkan fungsi kunci yang Anda petakan ulang, luncurkan PowerToys, dan navigasikan ke Manajer Keyboard > Remap A Key.
Temukan pemetaan yang Anda tentukan sebelumnya dan klik tempat sampah untuk menghapusnya. Kemudian klik “OK” untuk menutup jendela. Setelah itu, Anda bebas membuat pemetaan baru atau cukup tutup Power Toys.
TERKAIT: Mengapa Saya Masih Menggunakan Keyboard Model M IBM Berusia 34 Tahun