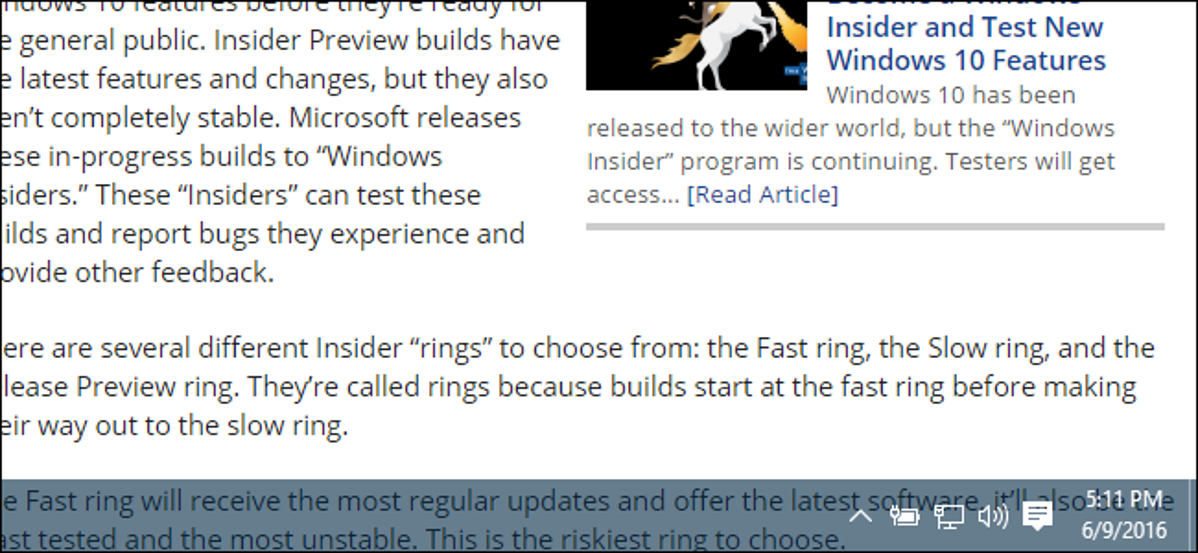
Bilah tugas di Windows 10 sangat dapat dikonfigurasi, dan Windows 10 sudah menyertakan opsi dalam pengaturan personalisasi untuk membuat bilah tugas transparan. Namun, dengan sedikit keajaiban Registry, Anda dapat mengaktifkan pengaturan yang memberikan tingkat transparansi yang lebih tinggi pada bilah tugas.
Jadikan Taskbar Windows 10 Lebih Transparan dengan Mengedit Registry
Untuk membuat taskbar Windows 10 Anda lebih transparan, Anda hanya perlu melakukan penyesuaian pada satu pengaturan di Windows Registry.
TERKAIT: Belajar Menggunakan Registry Editor Seperti Pro
Peringatan standar: Editor Registri adalah alat yang ampuh dan penyalahgunaannya dapat membuat sistem Anda tidak stabil atau bahkan tidak dapat dioperasikan. Ini adalah peretasan yang cukup sederhana dan selama Anda mengikuti petunjuknya, Anda seharusnya tidak memiliki masalah. Karena itu, jika Anda belum pernah menggunakannya sebelumnya, pertimbangkan untuk membaca tentang cara menggunakan Editor Registri sebelum memulai. Dan pasti buat cadangan Registry (dan komputer Anda !) sebelum melakukan perubahan.
TERKAIT: Cara Menyesuaikan Bilah Tugas di Windows 10
Buka Registry Editor dengan menekan Start dan ketik “regedit.” Tekan Enter untuk membuka Registry Editor dan berikan izin untuk membuat perubahan pada PC Anda.
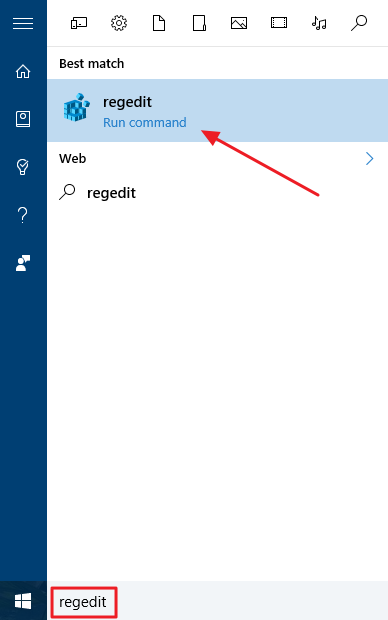
Di Peninjau Suntingan Registri, gunakan bilah sisi kiri untuk menavigasi ke kunci berikut:
HKEY_LOCAL_MACHINESOFTWAREMicrosoftWindowsCurrentVersionExplorerAdvanced
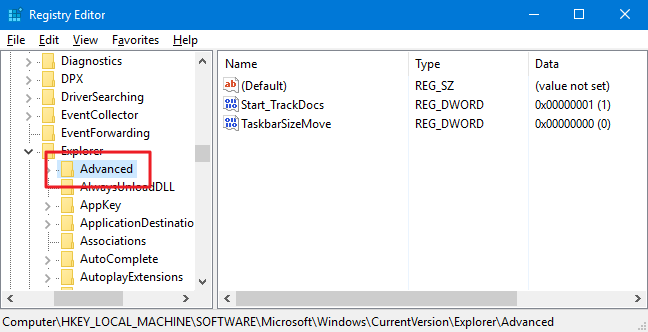
Iklan
Selanjutnya, Anda akan membuat nilai baru di dalam subkunci Lanjutan. Klik kanan subkunci Advanced dan pilih New > DWORD (32-bit) Value. Beri nama nilai baru UseOLEDTaskbarTransparency.
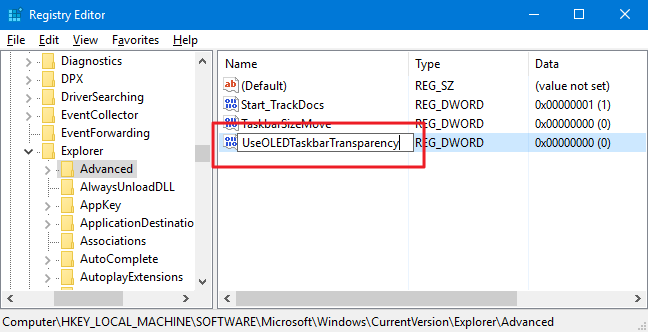
Sekarang, klik dua kali nilai UseOLEDTaskbarTransparency baru di panel kanan untuk membuka halaman propertinya. Di kotak “Value data”, ubah nilainya menjadi 1 lalu klik OK.
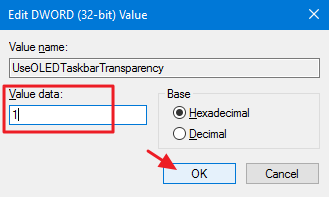
Setelah melakukan perubahan, Anda dapat menutup Registry Editor. Agar perubahan diterapkan, Anda dapat me-restart komputer Anda atau Anda dapat membuka tab Warna pada pengaturan Personalisasi Anda (Windows + I > Personalisasi > Warna) dan matikan dan kembalikan pada salah satu pengaturan di “Pilih warna ” bagian.

Di bawah ini, Anda dapat melihat perbandingan pengaturan transparansi biasa dan pengaturan transparansi tinggi yang baru saja Anda konfigurasikan di Registry.
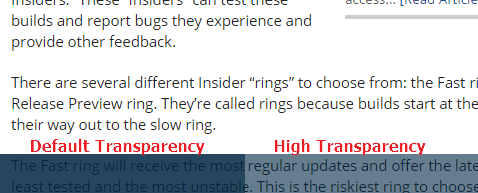
Jika Anda ingin mematikan kembali pengaturan transparansi tinggi, cukup kembali ke Registry dan atur nilai UseOLEDTaskbarTransparency ke 0 atau hapus nilainya sama sekali. Anda kemudian harus me-restart Windows atau beralih salah satu pengaturan warna lagi untuk memaksa perubahan.
Unduh Peretasan Registri Satu-Klik Kita
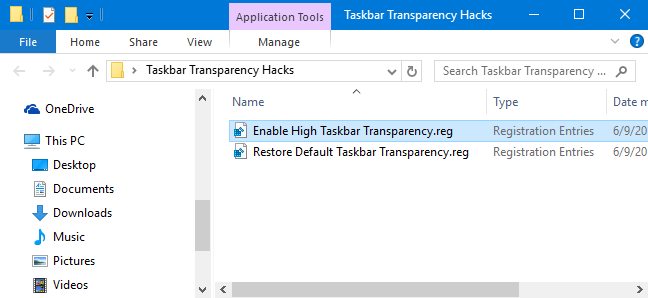
Jika Anda tidak ingin masuk ke Registry sendiri, kita telah membuat beberapa peretasan registri yang dapat Anda gunakan. Peretasan “Aktifkan Transparansi Bilah Tugas Tinggi” membuat nilai UseOLEDTaskbarTransparency dan menyetelnya ke 1. Peretasan “Pulihkan Transparansi Bilah Tugas” menetapkan nilai kembali ke 0. Kedua peretasan disertakan dalam file ZIP berikut. Klik dua kali yang ingin Anda gunakan dan klik melalui petunjuknya. Ketika Anda telah menerapkan peretasan yang Anda inginkan, nyalakan ulang komputer Anda atau alihkan salah satu pengaturan warna untuk memaksa perubahan.
Peretasan Transparansi Bilah Tugas
TERKAIT: Cara Membuat Hacks Registry Windows Anda Sendiri
Peretasan ini sebenarnya hanya subkunci Explorer, dipreteli ke nilai UseOLEDTaskbarTransparency yang kita bicarakan di bagian sebelumnya dan kemudian diekspor ke file.REG. Menjalankan salah satu peretasan menetapkan nilai itu ke nomor yang sesuai. Dan jika Anda suka mengutak-atik Registry, ada baiknya meluangkan waktu untuk mempelajari cara membuat peretasan Registry Anda sendiri.
Iklan
Dan itu saja. Jika Anda lebih suka tingkat transparansi yang lebih tinggi pada bilah tugas Windows 10 Anda, peretasan Registry yang cukup sederhana ini adalah yang Anda butuhkan.