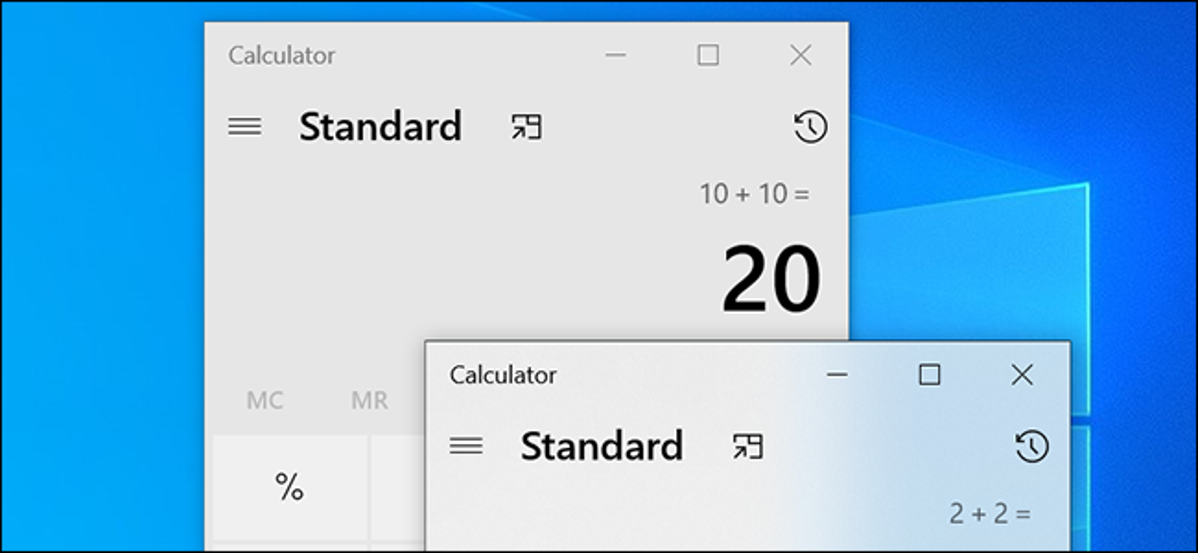
Hampir semua aplikasi Windows 10 memungkinkan Anda membuka banyak jendela. Anda bahkan dapat menjalankan beberapa instance dari sebagian besar aplikasi, dan instance tersebut dapat memiliki pengaturannya sendiri. Ini adalah cara mudah untuk masuk ke beberapa akun sekaligus di aplikasi yang Anda gunakan.
Windows Kegunaan Baru vs. Instance Kegunaan Baru
Banyak aplikasi dapat memiliki banyak jendela. Jendela tersebut memungkinkan Anda melihat berbagai file dan konten lainnya. Misalnya, Anda dapat membuka dua jendela browser Chrome. Jendela ini umumnya akan berbagi pengaturan yang sama.
Instance aplikasi baru berbeda dari jendela aplikasi. Dalam contoh baru, aplikasi Anda berjalan dari awal. Ini berarti Anda dapat menggunakan akun dan pengaturan pengguna yang berbeda di setiap instance aplikasi.
Beberapa aplikasi seperti Google Chrome dan Firefox memungkinkan Anda menggunakan akun yang berbeda tanpa menjalankan beberapa instance aplikasi. Ini dimungkinkan menggunakan fitur profil pengguna yang ada di dalam aplikasi ini.
Cara Membuka Banyak Windows dari Suatu Kegunaan
Ada beberapa cara untuk membuka jendela baru di aplikasi Anda di PC. Beberapa cara tersebut adalah dengan:
Gunakan Pintasan Keyboard
Salah satu cara mudah untuk meluncurkan jendela baru di aplikasi Anda adalah dengan menggunakan pintasan keyboard. Ini mungkin tidak berfungsi di semua aplikasi, tetapi tidak ada salahnya mencobanya.
Iklan
Saat setidaknya satu jendela aplikasi terbuka, tekan Ctrl+N pada keyboard Anda. Ini harus membuka jendela baru.
Gunakan Menu Mulai
Anda dapat meluncurkan kembali aplikasi Anda dari menu Mulai untuk membuka jendela baru. Untuk melakukan ini, luncurkan menu “Mulai”, cari aplikasi Anda, lalu klik aplikasi Anda di hasil.
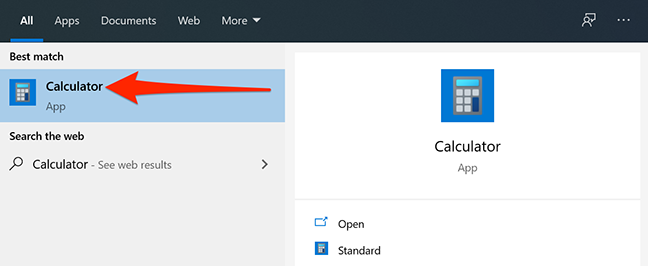
Gunakan Bilah Tugas
Anda juga dapat membuka jendela baru langsung dari bilah tugas. Untuk melakukan ini, klik kanan aplikasi Anda yang sedang berjalan di bilah tugas dan klik nama aplikasi.
Misalnya, jika Anda mengklik kanan ikon Google Chrome di bilah tugas, pilih “Google Chrome” dari menu konteks.
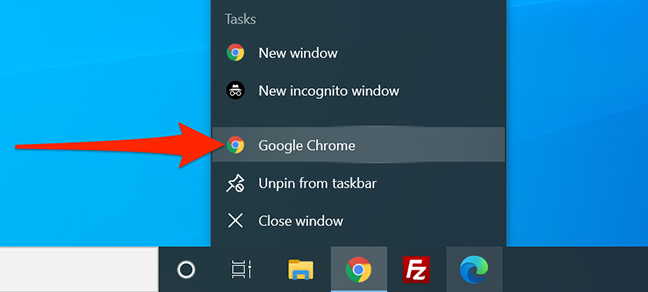
Gunakan Pintasan Keyboard Bilah Tugas
Cara mudah untuk meluncurkan jendela aplikasi baru dari bilah tugas tanpa mengklik kanan aplikasi Anda adalah dengan menggunakan pintasan keyboard.
Iklan
Tahan tombol “Shift” pada keyboard Anda dan klik aplikasi Anda di bilah tugas. Jendela aplikasi baru Anda sekarang akan terbuka.
Cara Membuka Beberapa Instance Kegunaan dengan Pengaturan Berbeda
Jika Anda ingin menggunakan akun dan pengaturan yang berbeda di aplikasi yang sama di PC Anda, Anda perlu membuka instance baru dari aplikasi Anda.
Windows 10 memungkinkan Anda melakukan ini dengan menjalankan aplikasi sebagai pengguna yang berbeda. Untuk melakukan ini, Anda harus memiliki setidaknya satu akun pengguna lagi di PC Anda. Jika Anda tidak memilikinya, buat akun pengguna lokal baru di komputer Windows Anda.
Kemudian, jika pintasan aplikasi Anda ada di desktop, klik kanan pintasan dan pilih “Jalankan sebagai pengguna yang berbeda.”
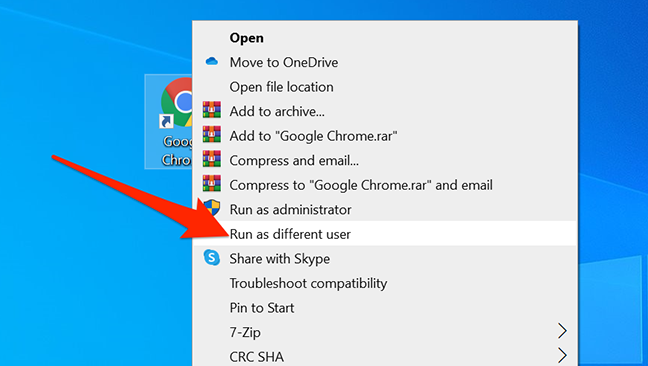
Jika pintasan aplikasi Anda tidak ada di desktop, buka menu “Mulai”, cari aplikasi Anda, klik kanan aplikasi Anda di hasil pencarian, dan pilih “Buka lokasi file”. Jika ini masih menunjukkan pintasan untuk aplikasi Anda, klik kanan pintasan itu dan pilih “Buka lokasi file” lagi.
Tujuan Anda adalah mendapatkan file yang dapat dieksekusi untuk aplikasi Anda.
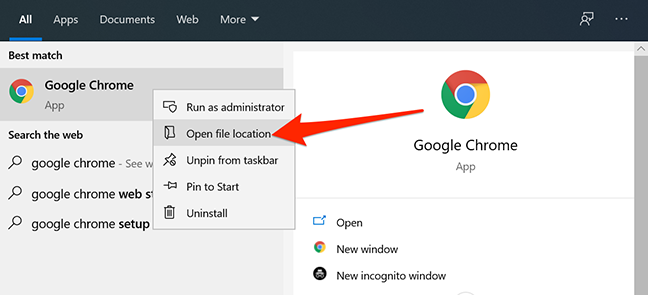
Iklan
Saat Anda menemukan aplikasi, klik kanan dan pilih “Jalankan sebagai pengguna yang berbeda.”
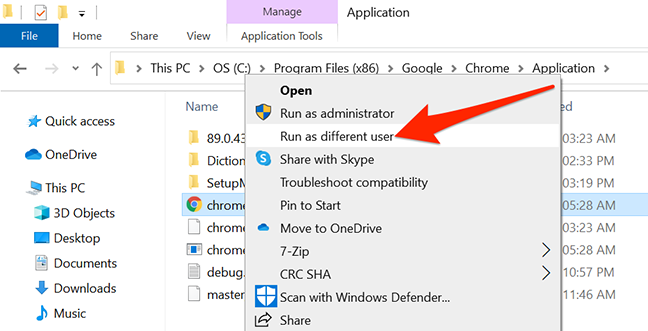
Anda sekarang harus memasukkan nama pengguna dan kata sandi untuk akun baru yang baru saja Anda buat di PC Anda. Kemudian, klik “Oke.”

Instans baru ini sepenuhnya terisolasi dari instans utama Anda. Perubahan apa pun yang Anda buat dalam instance ini tidak akan tercermin dalam instance utama aplikasi.
Bonus: Coba Versi Web Kegunaan
Banyak aplikasi memiliki versi online yang dapat Anda akses dengan browser web Anda. Kegunaan web ini diperlakukan secara berbeda dari aplikasi asli, yang berarti Anda dapat menggunakan akun dan opsi yang berbeda dari aplikasi asli Anda di aplikasi web ini.
Misalnya, untuk masuk ke beberapa akun Skype sekaligus, Anda dapat masuk ke satu akun di aplikasi desktop Skype dan masuk ke akun lain di situs web Skype.
Iklan
Skype, Slack, Outlook, dan banyak aplikasi populer lainnya memiliki versi web yang tersedia.

Jika Anda menggunakan aplikasi pribadi apa pun di PC Anda, tahukah Anda bahwa Anda dapat melindungi aplikasi dengan kata sandi di Windows 10 ? Ini adalah cara yang rapi untuk menjaga aplikasi Anda dari pengguna lain.
TERKAIT: Cara Melindungi Kegunaan dengan Kata Sandi di Windows 10