
Gorodenkoff/Shutterstock.com
Semua komputer memiliki perangkat keras grafis yang menangani semuanya, mulai dari menampilkan desktop dan mendekode video hingga merender game PC yang menuntut. Sebagian besar PC cararn memiliki unit pemrosesan grafis (GPU) yang dibuat oleh Intel, NVIDIA, atau AMD, tetapi mengingat model mana yang telah Anda instal bisa jadi sulit.
Meskipun CPU dan RAM komputer Anda juga penting, GPU biasanya merupakan komponen paling penting dalam memainkan game PC. Jika Anda tidak memiliki GPU yang cukup kuat, Anda tidak dapat memainkan game PC yang lebih baru—atau Anda mungkin harus memainkannya dengan pengaturan grafis yang lebih rendah.
Beberapa komputer memiliki grafis “onboard” atau “terintegrasi” berdaya rendah, sementara yang lain memiliki kartu grafis “khusus” atau “diskrit” yang kuat (kadang disebut kartu video.) Berikut cara melihat perangkat keras grafis apa yang ada di PC Windows Anda.
Di Windows 10, Anda dapat memeriksa informasi GPU dan detail penggunaan langsung dari Pengelola Tugas. Klik kanan bilah tugas dari bagian bawah layar Anda dan pilih “Pengelola Tugas” atau tekan Ctrl+Shift+Esc untuk membuka pengelola tugas.
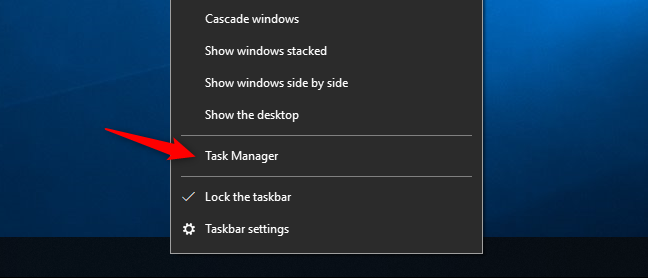
Iklan
Pada Windows 11, Anda juga dapat menekan Ctrl+Shift+Esc atau klik kanan tombol Start dan pilih “Task Manager.”
Dari sana, pilih tab “Performance” di bagian atas jendela—jika Anda tidak melihat tab tersebut, klik “More Details.” Pilih “GPU 0” di bilah sisi. Nama produsen dan model GPU ditampilkan di sudut kanan atas jendela.
Anda juga akan melihat informasi lain, seperti jumlah memori khusus pada GPU Anda, di jendela ini. Pengelola Tugas Windows 10 menampilkan penggunaan GPU Anda di sini, dan Anda juga dapat melihat penggunaan GPU berdasarkan aplikasi.
Jika sistem Anda memiliki beberapa GPU, Anda juga akan melihat “GPU 1” dan seterusnya di sini. Masing-masing mewakili GPU fisik yang berbeda.
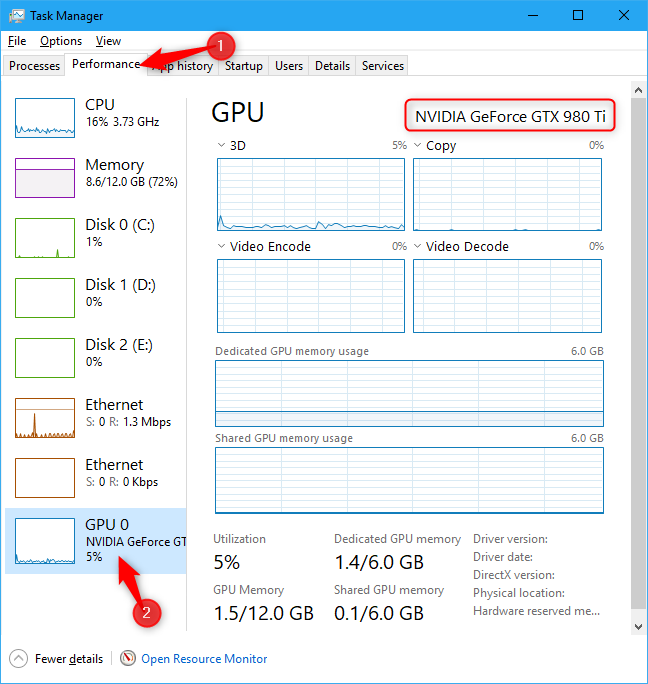
Pada versi Windows yang lebih lama, seperti Windows 7, Anda dapat menemukan informasi ini di Alat Diagnostik DirectX. Untuk membukanya, tekan Windows + R, ketik “dxdiag” ke dalam dialog Run yang muncul, dan tekan Enter.
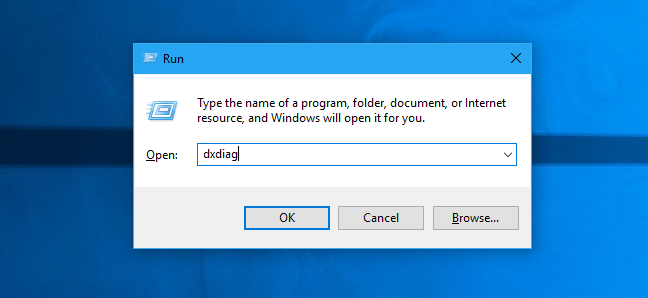
Klik tab “Tampilan” dan lihat bidang “Nama” di bagian “Perangkat”. Statistik lain, seperti jumlah memori video (VRAM) yang terpasang di GPU Anda, juga tercantum di sini.
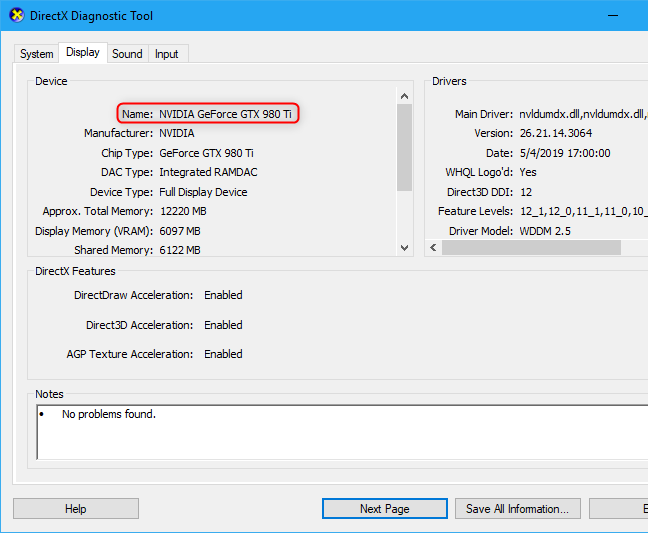
Jika Anda memiliki beberapa GPU di sistem Anda—misalnya, seperti di laptop dengan GPU Intel berdaya rendah untuk digunakan dengan daya baterai dan GPU NVIDIA berdaya tinggi untuk digunakan saat dicolokkan dan bermain game—Anda dapat mengontrol GPU mana yang digunakan untuk bermain game menggunakan dari aplikasi Pengaturan Windows 10. Kontrol ini juga dibangun ke dalam Panel Kontrol NVIDIA.
TERKAIT: Cara Memantau Penggunaan GPU di Windows Task Manager