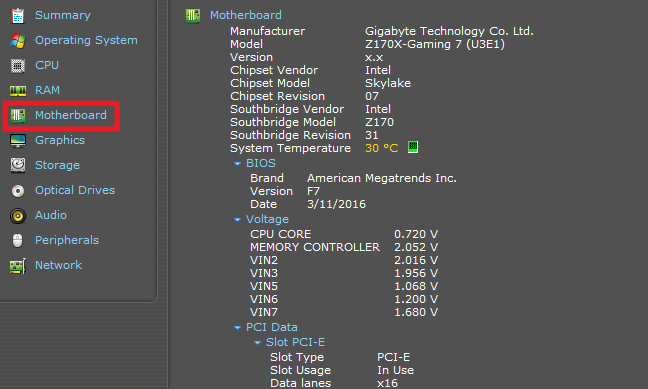Apakah Anda perlu memperbarui driver, memeriksa kompatibilitas perangkat keras, atau hanya ingin tahu, lebih mudah untuk memeriksa nomor model motherboard Anda dengan trik sederhana ini daripada membuka casing untuk memeriksa papan itu sendiri. Berikut cara memeriksa nomor model motherboard Anda dari kenyamanan keyboard Anda.
Mengapa Saya Ingin Melakukan Ini?
Mengetahui nomor model motherboard Anda adalah penting jika Anda berpikir untuk meningkatkan driver Anda, membeli perangkat keras baru (misalnya, Anda memerlukan ekspansi atau slot memori yang tepat), atau hanya memeriksa kemampuan papan Anda jika Anda mempertimbangkan untuk meningkatkan. seluruh peralatan Anda.
Jika Anda menyimpan dokumen yang disertakan dengan komputer Anda (atau komponen individual, jika Anda membuatnya sendiri), Anda sering kali dapat merujuknya. Meski begitu, yang terbaik adalah memeriksa untuk memastikan dokumentasinya benar. Daripada membuka kasing dan mencari nomor model di papan itu sendiri, gunakan alat di dalam Windows untuk memeriksa semuanya.
Periksa Nomor Model Anda dari Command Prompt (atau PowerShell)
Jika Anda merasa nyaman menggunakan Command Prompt (atau PowerShell, tempat perintah ini juga berfungsi), Anda dapat dengan mudah memeriksa berbagai statistik motherboard dan perangkat keras menggunakan Windows Management Instrumentation Command-line (WMIC) yang praktis—antarmuka baris perintah untuk Alat WMI Microsoft yang kuat.
Dengan WMIC, Anda dapat memasukkan kueri baseboard untuk memeriksa statistik motherboard, dan kemudian menggunakan pengubah tambahan seperti mendapatkan Manufacturer, Model, Name, PartNumber, slotlayout, serialnumber, atau poweredon untuk mendapatkan informasi lebih detail tentang motherboard.
Iklan
Sebagai contoh, mari kita periksa pabrikan motherboard, nomor caral, dan nomor seri menggunakan WMIC.
Buka command prompt di Windows baik melalui dialog run (Windows+R) atau dengan mencari “cmd” pada menu Start—tidak perlu menjalankan Command Prompt sebagai administrator. Dan, seperti yang kita sebutkan, Anda juga dapat menggunakan PowerShell di sini, jika Anda mau. Perintah bekerja sama di kedua shell. Di baris perintah, ketik teks berikut (perhatikan bahwa tidak ada spasi di antara pengubah—cukup koma), lalu tekan Enter:
alas tiang wmic dapatkan produk, Pabrikan, versi, nomor seri

Informasi yang dikembalikan memeriksa motherboard yang kita gunakan: pabrikannya adalah Gigabyte, papannya adalah Z170X-Gaming 7, dan sementara alat WMIC mencoba memeriksa nomor seri, Gigabyte membiarkan bit tertentu tidak terisi karena alasan apa pun. Meskipun demikian, alat WMIC berfungsi sebagaimana mestinya, dan tanpa membuka kasing atau menggunakan alat pihak ketiga, kita memiliki informasi dasar yang kita cari.
Periksa Nomor Model Anda dengan Speccy
Jika Anda lebih suka cara berbasis GUI untuk memeriksa nomor model motherboard Anda (serta metode yang menghasilkan lebih banyak informasi sekilas daripada alat WMIC), Anda dapat mengambil alat gratis Speccy. Ini adalah aplikasi yang berguna untuk dimiliki.
Setelah mengunduh dan menginstal Speccy, lanjutkan dan jalankan.
Anda dapat melihat nomor model motherboard tepat di halaman ringkasan, bersama dengan suhu pengoperasian saat ini (dengan asumsi papan Anda menyertakannya). Anda juga dapat melihat detail dasar tentang komponen sistem lainnya.
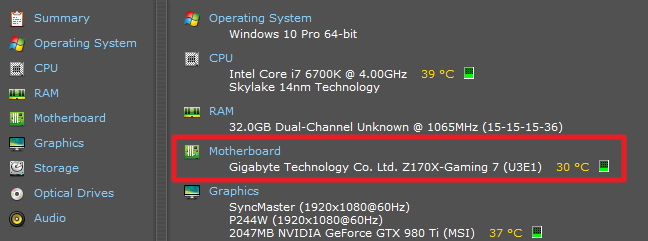
Iklan
Klik tab “Motherboard” di sebelah kiri untuk melihat lebih banyak informasi tentang motherboard Anda, termasuk detail tentang chipset dan voltase, bersama dengan jenis slot yang disertakan pada board dan apakah slot tersebut sedang digunakan atau tidak.